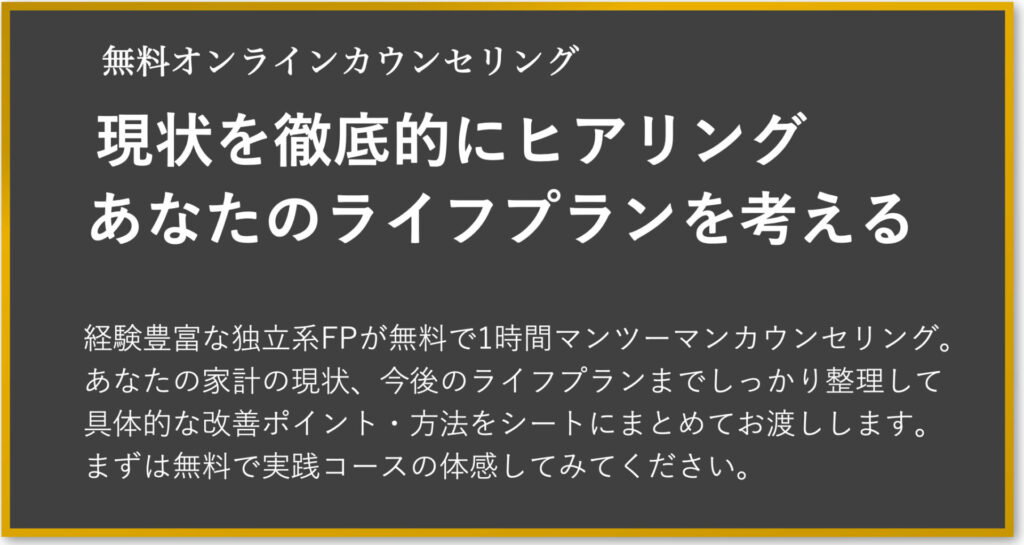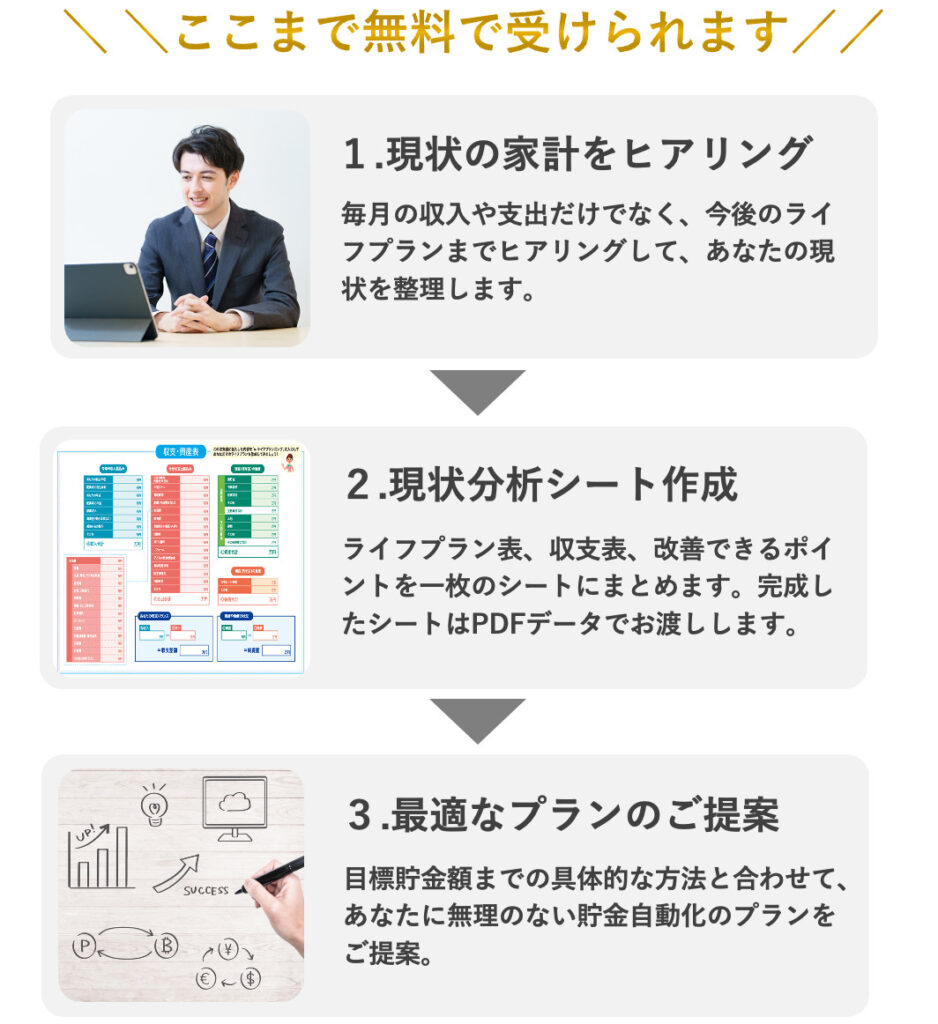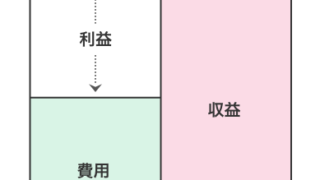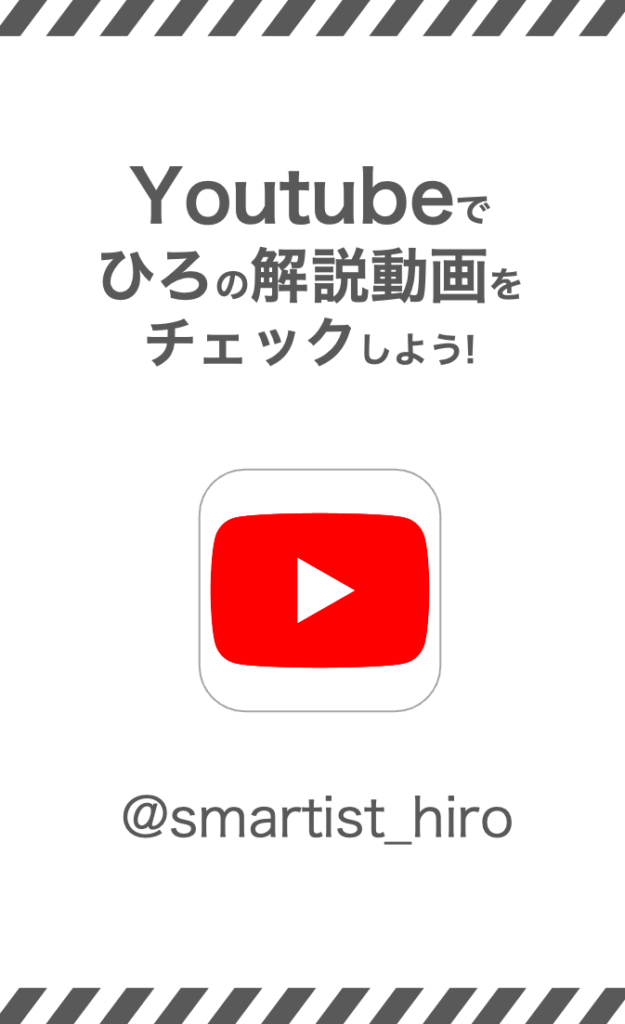主な手順

MFクラウド確定申告で青色申告をするのに必要な主な手順は以下です。
- 事前準備
- MFクラウドへの登録
- MFクラウドで金融機関やクレジットカードを登録
- MFクラウドで仕訳を行う
- MFクラウドで名前等基本事項の入力
- MFクラウドで控除額などの入力
- MFクラウドで確定申告書Bの印刷
- MFクラウドで所得税青色申告決算書の印刷
- 税務署の相談窓口でチェックしてもらう
- 確定申告書類を提出
MFクラウドへの登録

まずは、MFクラウド確定申告に登録が済んでいない場合は、登録する必要があります。
利用料金は、年契約を行えば月額800円(税別)です。

取引先の多くない個人事業主であれば、この最安プランで十分です。
また、MFクラウドの場合、有料契約をせず仕訳数が年に50件以下であれば無料で利用することも可能です(仕訳以外にも一部機能制限あり)。
参考 フリープランについて
僕は、個人事業主のスタートアップ時は「無料プラン」で利用していました。
ただ、そこそこの経営を続けた結果、「ある程度、取引のある零細事業主」にジョブチェンジしたので、「有料の最安プラン」に移行しました。
有料プランとは言っても、月額800円(税別)程度です。僕の場合「MFクラウド」がないと確定申告できないので、決して高い料金だとは思いません。
一つ一つ「手書き」もしくは「エクセル入力」と思うと、蕁麻疹がでそうなほど面倒くさいので…。
請求書を多く発行する場合は「パーソナル」プラン。電話で使い方を質問したい場合は「パーソナルプラス」プラン等もあります。詳しくは料金プランを参照してください。
MFクラウドで金融機関やクレジットカードを登録

MFクラウドへの登録が済んだら、金融機関やクレジットカードを登録して、取引情報の自動取得を行います。
自動取得を行うには、メインメニューの「データ連携 → 新規登録」を選択します。

すると、以下のような「データ連携」画面が表示されます。

データ連携を行うには、上部の入力ボックスに「連携したい金融機関・サービス」の名前を入力します。

銀行との連携
例えば、僕が今メインで利用している銀行は、「住信SBIネット銀行」なのですが、試しに「SBI」と入力すると以下のように表示されます。

あとは、利用中のサービスを選択します。
例えば「住信SBIネット銀行」と連携する場合は、SBIサイトに移動が促され、

SBI公式サイト上でログインし認証が行われ、連携を行うことができます。

このように、ほとんどの銀行との連携はこのように簡単になっています。
銀行によっては、連携方式が違います。ですので、それぞれの銀行ごとに案内画面が表示されると思います。
クレジットカードとの連携
取引に用いるクレジットカードも同様に登録することができます。
例えば楽天カードの場合は、「ユーザーID」と「パスワード」を入力すると連携できます。

カード登録をすることで、カードで購入した取引履歴から手軽に仕訳ができるようになります。
サービスとの連携
銀行やクレジットカード以外にも、ショッピングサイト、アフィリエイトサイトなど各種サービスと連携出来るようになっています。
僕は、「仕事をする上で必要な備品」をAmazonから購入しています。なので、Amazonとの取引履歴の中からボタン数クリックで帳簿がつけられるのは非常に重宝しています。

Amazonも、「メールアドレス」と「パスワード」を入力するだけで、取引情報を取得できるように手軽に連携できます。

その他にも、電子マネー、アフィリエイトサイト、各種通販サイト、クラウドソーシングサイトなど、様々なサービスとの取引情報を手軽に取得して、記帳できるような仕組みになっています。
僕は主要な通販サイトはすべて登録して、仕訳の手間を大幅に削減しています。
この自動取引入力が、クラウド会計ソフトの肝ともいえます。自動で取引を入力できることで、面倒な打ち込み作業を大幅に削減することができます。
MFクラウドで仕訳を行う

取引情報の自動取得さえしてしまえば、あとは明細を見ながら、仕訳作業をやるだけです。
メインメニューの「自動で仕訳 → 連携サービスから入力」を選択してください。

自動仕訳画面は以下のようになっています。

あとは一覧の中から、取引を選んで仕訳を行います。
仕訳例
以下ではちょっとした仕訳の例を紹介します。
売上の仕訳
例えば、Googleからの広告収入を勘定科目で「売上」として仕訳を行うには以下のように行います。

単に、一覧の中から「売上高」という勘定科目を選択して「登録」ボタンを押すだけです。
経費の仕訳
経費の仕訳も、基本的に同じです。
勘定科目の選択ボックスから項目を選択して「登録」ボタンを押すだけで個々の仕訳をすることができます。

仕訳作業はこんな感じで、簡略化されるので、経理関係の手間がかなり省けます。
選択すべき勘定科目がわからない場合
仕訳をするにも、「勘定科目は何を選択したら良いかわからない?」なんて時も、以下のように検索すれば大抵のものならわかると思います。
サーバー代 勘定科目
検索
毎月こまめに仕訳をする習慣を
このように、1つ1つの仕訳手順は簡単なんですが、取引自体が多いと結構な数の仕訳をこなさないといけません。
もちろん「普通にノートやエクセルに記入する」よりは、遥かに楽であることには変わりはないのですが、「取引の勘定科目を選択する(わからない場合は調べたり税務署に問い合わせる)」といったことを、何度も行う必要があるので、ここが「確定申告をする上で一番大変なところ」と言っていいかもしれません。
ただし、ここさえ乗り切ってしまえば、「残りはさほど面倒ではない」ということでもあります。
こういったクラウド会計ソフトは、日々取引情報を自動取得してくれているので、月に1回ぐらいちょこちょこと仕訳作業を行っていさえすれば、確定申告時に慌てることは無いと思います。
MFクラウドで名前等基本事項の入力

名前や事業所情報を入力するならば、メニューの「各種設定→事業所」を選択して事業所情報を入力してください。

事業所入力画面は以下のようになっており、必要な入力項目はたったこれだけです。

- 事業所名:屋号もしくは個人名を記入。僕は個人事業主と記入している。
- 申告区分(提出書類):不動産所得がある場合を除けばデフォルトの「一般」でOK。
- 申告区分:青色申告か白色申告かを選択。青色申告する場合は税務署に届け出が必要。
- 業種区分(複数選択可能):ここで選択した業種によって各機能が使いやすくにカスタマイズされます。
- 都道府県:事業所(もしくは自宅)がある都道府県を入力します。デフォルトで登録時の入力値が反映されている。
- 会計期間:会計期間を入力します。個人事業主の場合はデフォルトの1/1から12/31で固定となります。
- 課税形式:前々年度の課税売上高が1,000万円以下の場合には原則として免税事業者になります。事業を始めたばかりの場合は当然デフォルトの「免税事業者」になります。
デフォルト状態で、多くのユーザーに最適化される設定になっているので、ほとんどの人は「事業所名」、「申告区分(青色 or 白色)」だけを設定するだけで十分かと思います。