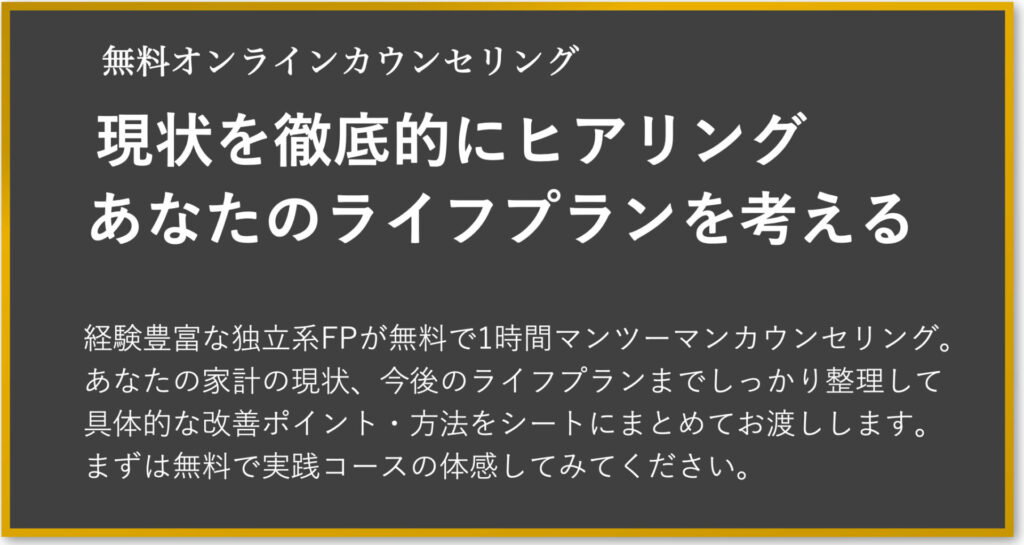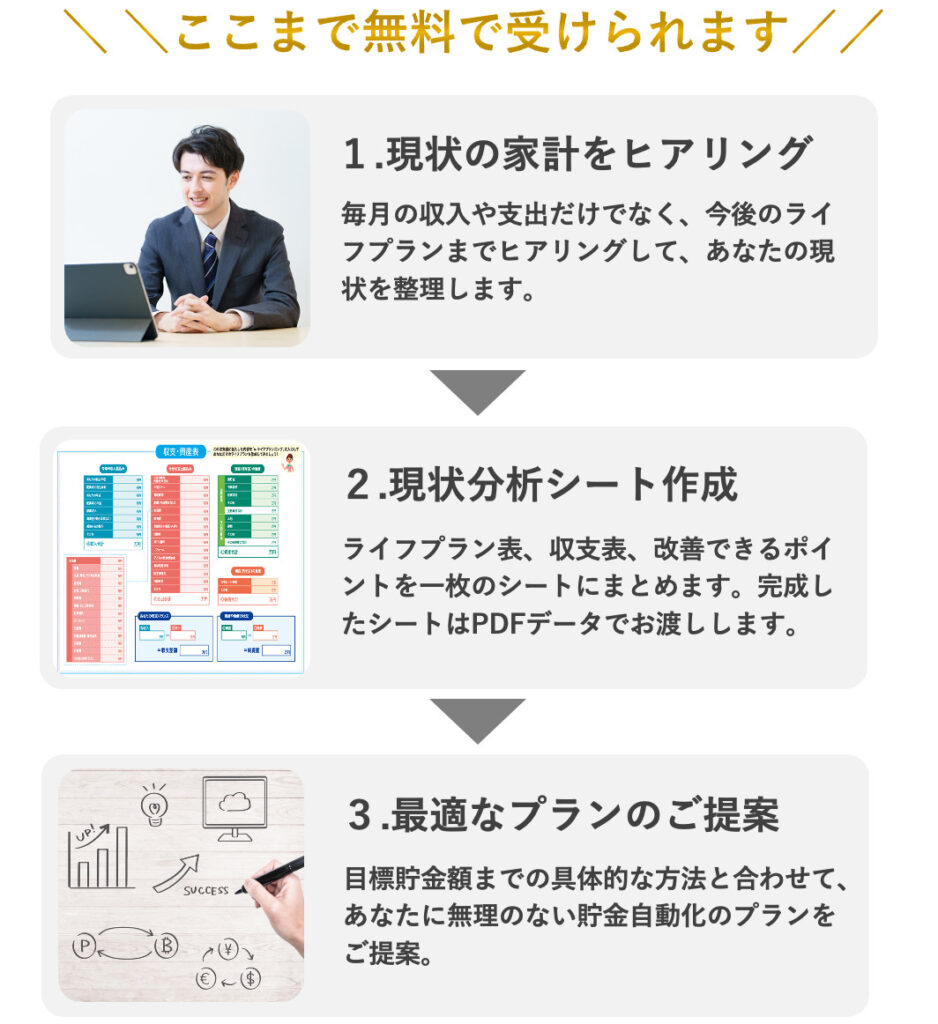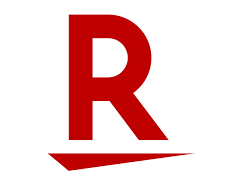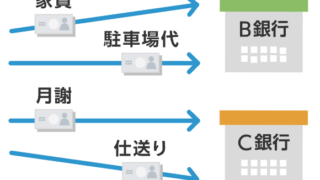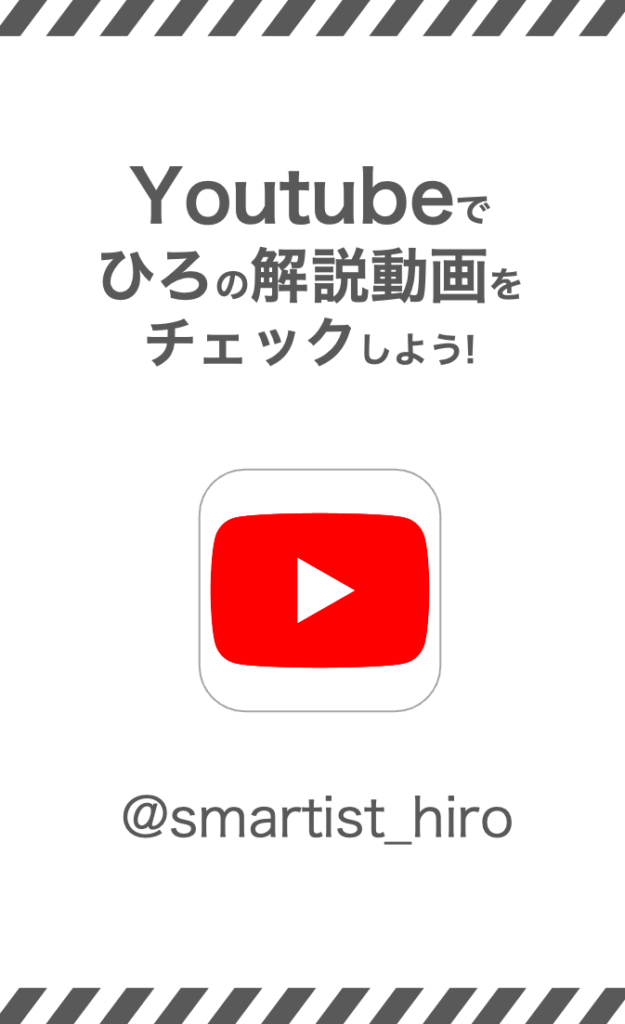今回は楽天カードの申し込み手順を解説します。
楽天カードの申し込み手順(スマートフォン)
※キャプチャ画像は執筆当時のものなので、最新の画面・カード券面とは異なる場合があります

準備するもの
- 運転免許証(お持ちの方)
- 通帳・キャッシュカードなど口座情報がわかるもの(インターネットで口座手続きをする場合)
- 楽天ID(カード申し込み時に同時登録可能)
(1)楽天会員の人は「楽天会員の方」ボタンを押して入力画面へ、会員ではない人は「楽天会員でない方」ボタンを押して入力画面へ進みます。
(ここでは、「楽天会員でない方」ボタンから進んだ場合の入力画面をご紹介していきます)

(2)基本情報を入力します。
最初に国際ブランドを「MasterCard」「American Express」「VISA」「JCB」の中から選択します。

(3)選んだブランドごとの中からカードのデザインを選択します。

▼Mastercardのデザイン

▼American Expressのデザイン

▼Visaのデザイン

JCBのデザイン
(4)名前を入力します。
ひらがなを入力すると自動でローマ字が入力されますので、修正があれば直接入力します。

(5)性別と生年月日を選択。

(6)電話番号の入力。
固定電話をお持ちの方は固定電話の番号を、お持ちでない方は携帯番号を入力しましょう。

(7)メールアドレスを入力。
パソコンか、携帯・スマホのいずれか1つのメールアドレスを入力します。
スマートフォンのメールアドレスを入力した場合は「スマートフォンの方はチェック」の部分にチェックを入れておきましょう。
ここで入力したメールアドレスが楽天IDとなります。

(8)楽天のメールマガジン受け取りの有無を選択します。

(9)住所の入力。
郵便番号を入力し「住所検索」ボタンを押すと、住所の候補が表示されるので該当するものを選択。
「それ以降の住所」の欄に住所の続きを入力します。

(10)家族・住居の情報を入力します。

(11)住宅ローンもうしくは家賃のお支払い、勤め先または学校、預貯金額を該当のものから選択します。

(12)請求書の送付先とカードの利用目的を選択します。

(13)自動リボサービスの申し込みの有無と、借入情報を入力。
住宅ローン以外に借入がある場合は「あり」を選択し、欄が表示されたら件数・金額・月々の返済額を入力します。

(14)家族カード・ETCカードを申し込む場合は「申し込む」にそれぞれチェックを入れます。

(15)電子マネー機能のEdy機能を付帯を「希望する」または「希望しない」を選択します。
また、「希望する」を選択した場合はオートチャージ設定を「申し込む」または「申し込まない」を選択します。
オートチャージ設定を申し込む場合は、オートチャージ金額と1日の上限額も選択し、楽天Edyからのお知らせを「受け取る」「受け取らない」を選択しましょう。



(16)カードの利用代金の支払い口座の設定をします。
「今すぐインターネットでお手続き」を選択すると、「選択してください」とプルダウンが表示されるので、支払い口座の銀行を選択します。

(17)カードの暗証番号を設定します。
カードを利用する際に必要になる場合があるので、メモを取るなど忘れないようにしましょう。

以下の番号は暗証番号として設定できませんので注意が必要です。
- 生年月日を組み合わせた番号
- 電話番号を組み合わせた番号
- 0000など同じ数字を並べた番号
補足説明
追加カードを申し込んだ場合、次の画面で家族カード・ETCカードの情報を入力します。
(18)勤務先の情報と運転免許証の有無を入力します。
運転免許証をお持ちの場合は、「あり」を選択すると入力欄が表示されるので運転免許証の番号を入力しましょう。



(19)入力した情報が表示されるのでしっかり確認しましょう。


(20)楽天会員パスワードを設定します。
パスワードは第三者による悪用を防ぐためにもなるべく複雑なものにしましょう。
補足説明
楽天会員ユーザーIDは、先ほど入力したメールアドレスになります。

(21)楽天のメールアドレスの受け取りの有無を選択します。

(22)支払いの口座情報を入力し「入力内容の確認へ」ボタンを押します。

(23)郵送で支払い口座の設定をする場合は「入会後の口座登録手続きに変更する」ボタンを押しましょう。

(24)確認画面が表示されるので、名前・生年月日・住所が合っているかしっかり確認しましょう。

(25)規約等をすべて確認し「WEB明細サービス利用規約に同意します」「WEB書面サービス利用規約に同意します」にチェックを入れます。
請求書を毎月郵送で希望する場合はチェックを外します。
請求書を郵送で申し込む場合、明細書発行費用82円(税込)がかかってしまいます。


(26)入力した情報が表示されるのですべて確認し、問題なければ「お申し込みと楽天会員登録を完了する」ボタンを押したら完了です!

▼最大5,000円相当以上の楽天ポイントがもらえるキャンペーンを実施中!
| 楽天カード | |
|---|---|
 | 初めての楽天カードにおすすめ!人気のスタンダードカード公式サイトから申し込む |
| 楽天プレミアムカード | |
 | 海外の空港ラウンジも利用できる「プライオリティ・パス」が無料で申し込める使い方にあわせて選べるサービスが3パターン公式サイトから申し込む |
楽天カードの申し込み手順(パソコン)

準備するもの
- 運転免許証(お持ちの方)
- 通帳・キャッシュカードなど口座情報がわかるもの(インターネットで口座手続きをする場合)
- 楽天ID(カード申し込み時に同時登録可能)
(1)楽天会員の人は「楽天会員の方」ボタンを押して入力画面へ、会員ではない人は「楽天会員でない方」ボタンを押して入力画面へ進みます。
(ここでは、「楽天会員でない方」ボタンから進んだ場合の入力画面をご紹介していきます)
画像引用:楽天カード公式ページ(最終閲覧:2019年7月8日)

(2)ここからは基本情報の入力です。
最初に国際ブランドの選択をします。

国際ブランドは以下の4つの中から選択でき、それぞれ選べるデザインが異なります。
選べる国際ブランド
- Visa:世界中で使いやすい・タッチ決済可能
- Mastercard:世界中で使いやすい・タッチ決済可能
- JCB:ディズニーデザインが選べる
- American Express:限定特典「アメリカン・エキスプレス・コネクト」
(3)デザインを選ぶ。
選んだブランドごとの中からカードのデザインを選択します。

▼Mastercardのデザイン

▼American Expressのデザイン

▼Visaのデザイン

▼JCBのデザイン
(4)名前を入力します。
ひらがなを入力すると自動でローマ字が入力されますので、修正があれば直接入力します。

(5)性別・生年月日・電話番号を入力します。
電話番号は固定電話がある場合は固定電話を、固定電話がない場合は携帯番号を入力しましょう。

(6)メールアドレスを入力します。
パソコンのメールアドレスを使用する場合は「パソコン」の欄に、携帯・スマートフォンのメールアドレスを使用する場合は「携帯・スマートフォン」の欄に入力します。

(7)楽天カードからのメールマガジンの受け取りの有無を設定します。
実施中なら「受け取る」を選んだ人全員にポイントがもらえます。

(8)住所を入力します。
最初に郵便番号を入力し「郵便番号から住所表示」ボタンを押すと住所候補がプルダウンで表示されるので、該当の住所を選択。
そのあと住所の続きを直接入力します。

(9)家族情報・住居情報に該当するものを選択。

(10)仕事・預貯金額・請求書送付先・カード入会後のご利用目的を選択していきます。
他社からのお借入金額の項目では、住宅ローン以外に借入がある場合は「あり」を選択し、欄が表示されたら件数・金額・月々の返済額を入力します。

(11)Edy機能(プリペイド方電子マネー機能)を希望するかしないか選択します。
「希望しない」を選択した場合は「Edyオートチャージ設定」「楽天Edyからのお知らせ」部分は自動的に非表示になるので入力の必要はありません。


(12)カード利用代の支払い口座を選択します。
銀行を選択すると次画面で口座情報の入力画面が表示されるので、入力していきます。
郵送で後日手続きをする場合は「郵送で口座設定手続き」を選択しましょう。

(13)カードの暗証番号を設定します。
カードを利用する際に必要になる場合があるので、メモを取るなど忘れないようにしましょう。

以下の番号は暗証番号として設定できませんので注意しましょう。
- 生年月日を組み合わせた番号
- 電話番号を組み合わせた番号
- 0000など同じ数字を並べた番号
(14)勤務先の名称・所在県名・電話番号・勤続年数を入力します。

(15)職種・職業・業種・運転免許証の確認を入力します。
運転免許証を「あり」を選択した場合、下に欄が表示されるので、運転免許証番号または運転経歴証明書番号を入力しましょう。

(16)基本情報の入力が終わったら、ここからは楽天会員情報の入力になります。
先ほど入力した基本情報と本人連絡先が表示されるので、間違いがないか確認しましょう。

(17)楽天会員パスワードを設定し、楽天会員ニュースの受け取りの有無を選択します。
補足説明
楽天会員ユーザーIDは、先ほど入力したメールアドレスになります。

(18)カードの支払い情報を入力します。
金融機関名・支店番号・口座種別・口座番号・お申込み者氏名を入力したら「入力内容の確認へ」ボタンを押しましょう。
あとから郵送または会員サイト「楽天e-NAVI」で口座情報の手続きをしたい場合は、「入会後の口座手続きに変更する」ボタンを押して口座情報の入力を飛ばします。
注意事項
郵送の場合、手続きに1~2ヶ月かかる場合があります。


(19)氏名・生年月日・自宅の住所を確認し、「WEB明細サービス利用規定に同意します」「WEB書面サービス利用規定に同意します」のぞれぞれの詳細をクリックして確認したあとチェックを入れます。


(20)基本情報・勤務先情報・楽天会員情報を確認したら「同意する」にチェックを入れ、「お申し込みと楽天会員登録を完了する」ボタンを押したら完了です!
(口座情報を入力した人は口座情報の確認もあります)

参考:https://www.es-g.jp/credit/rakutencard_tukurikata/