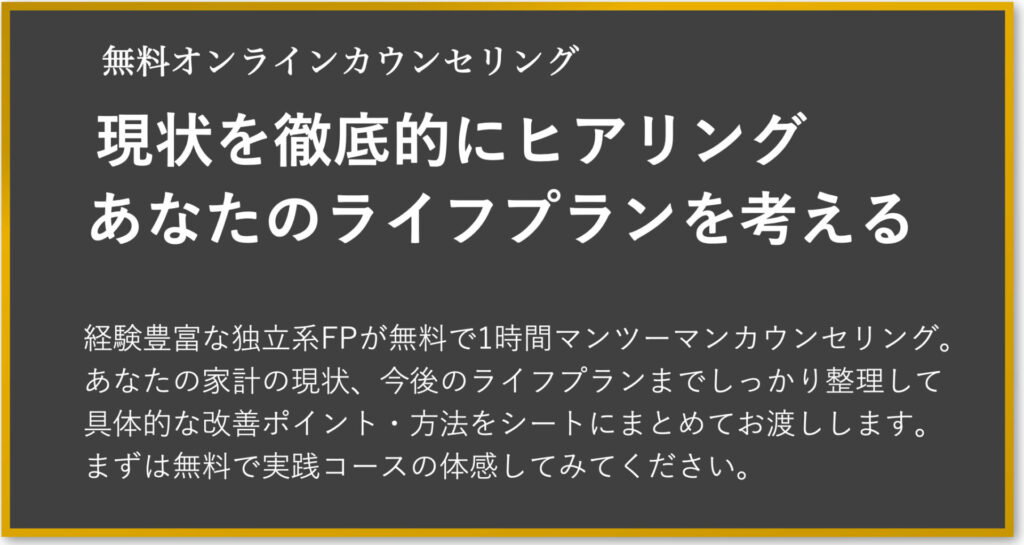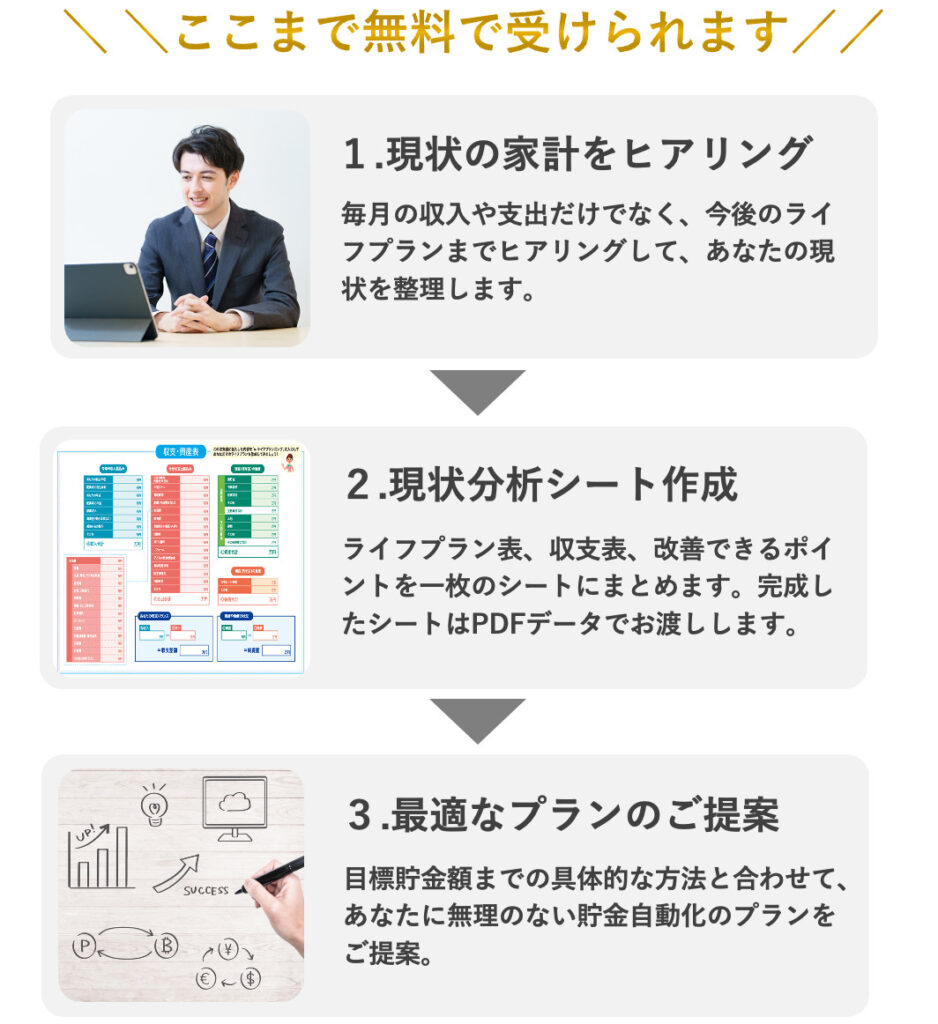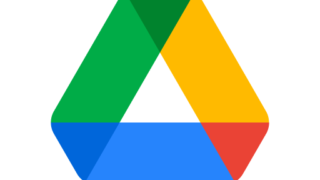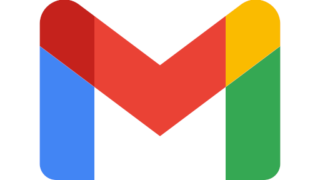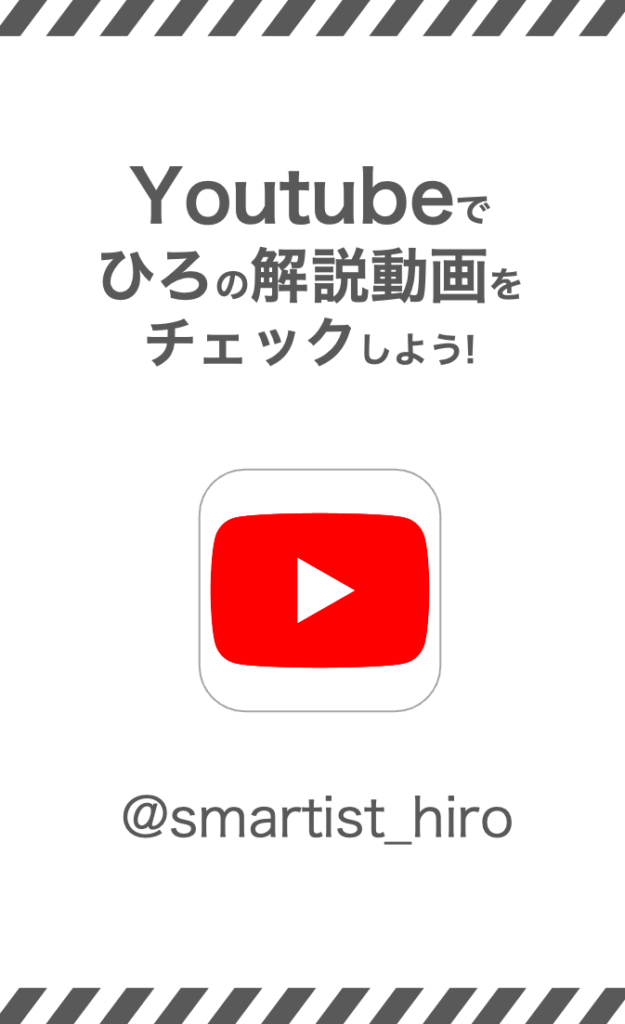Adobe Scanの使い方【準備】
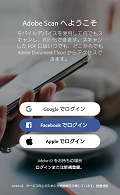
「Adobe Scan」を始める前の準備について解説していきます。
アカウント登録
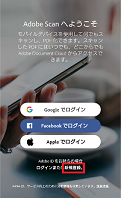

「Adobe Scan」は、利用するのにAdobe IDが必要です。
「Adobe Scan」を起動したら新規登録を選択してアカウントを作成してくださいをタップしてください。

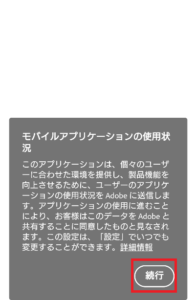
必要事項を入力してアカウントを作成をタップします。
続行をタップすればOKです。
ログイン
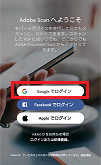
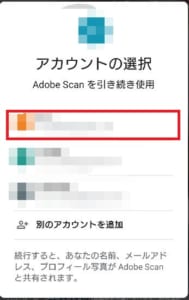
「Adobe Scan」には、下記の方法でログインできます。
連携アカウント
- Googleアカウント
- Facebookアカウント
- Apple ID
今回はGoogleアカウントでログインしていきます。
Googleでログインをタップしてください。
「アカウント登録」で登録したGoogleアカウント(Googleメールアドレス)をタップしましょう。

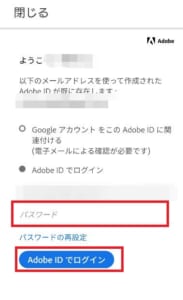
GoogleアカウントをこのAdobe IDに関連付けるまたはAdobe IDでログインどちらかをタップします。
前者は電子メールによる確認作業が必要になるため、後者の方が簡単です。
今回は、Adobe IDでログインをタップします。
「Adobe IDでログイン」をタップするとパスワードを入力できるようになるため、入力してAdobe IDでログインをタップすればログインできます。
ログアウト

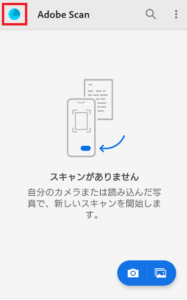
「Adobe Scan」からログアウトしたいときは、ホームアイコンを選択してアイコンをタップしてください。

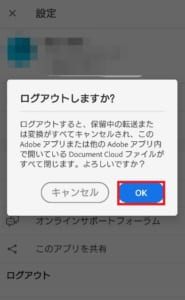
ログアウトを選択してOKを押せばログアウトできます。
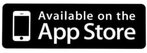
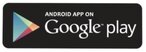
アカウント解除
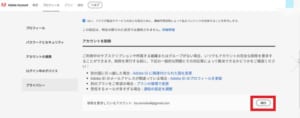
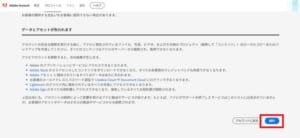
「Appleアカウント」にアクセスして【ログイン】作業を行います。
ログイン出来たら続行を選択し、さらに続行を押すことでAdobeアカウントが削除できます。
Adobe Scanの使い方

Adobe Scanを使って文章をPDF化する方法について解説していきます。
カメラから文書をスキャン


カメラから文書をスキャンしたいときは、アプリのカメラ画面で文書をスキャンしてください。
PDF化したい文書にカメラを向けると、自動的にアプリが色と背景の境界線を認識してシャッターを切ってくれます。
連続スキャンが可能なので、複数枚あるときはどんどんスキャンしていきましょう。

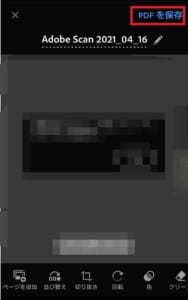
なお、撮影アイコンを押すことで自分で画像を撮影するタイミングを選ぶことも可能です。
撮り終わると、スキャンした画像が右下のサムネイルに表示されます。
サムネイルを押した後に、PDFを保存をタップしてPDF化できます。
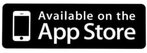
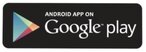
画像からPDFにする

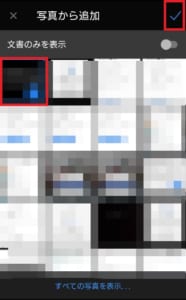
カメラでリアルタイムに撮影してPDF化するだけではなく、すでに撮影済みの画像をPDF化することも可能です。
アイコンをタップして画像から読み込みたい画像をタップしてアイコンをタップしてください。
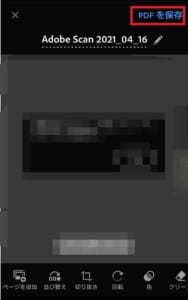
PDFを保存をタップすればOKです。
Adobe Scan 使い方【編集】

「Adobe Scan」の編集機能の使い方について解説していきます。
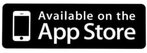
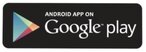
各種編集

「Adobe Scan」には、下記のように様々な編集機能があります。
編集機能
- 回転
- 切り抜き
- 文書のカラーを切り替え
- カラー補正
- クリーン
- サイズ変更
並べ替え
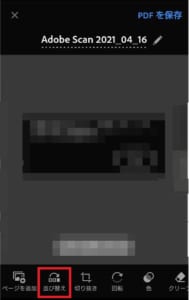
画像の撮影後または画像を読み込み後、複数枚の文書を取り入れたとき、文書の並び替えができます。
文書の並び替えは、文書の取り込みや撮影後に並び替えを選択し文書の並び替えが終わったらアイコンをタップすれば編集が完了します。
削除
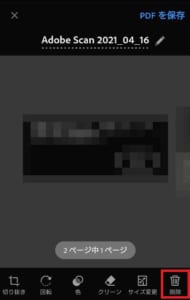
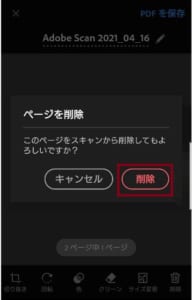
撮影ミスした書類は、削除することができます。
削除したいときは、削除したいページのごみ箱アイコンを選択してから削除をタップしましょう。
Adobe Scanの使い方【設定】
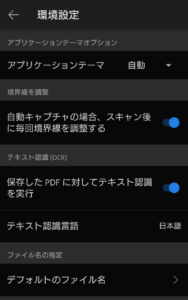
「Adobe Scan」の設定について解説していきます。
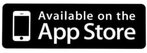
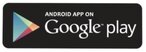
フラッシュ

「Adobe Scan」では、デフォルト設定だと自動的にフラッシュ撮影になります。
これを止めたいときは、撮影画面のフラッシュアイコンをオフにすることで解決します。
自動撮影機能

「Adobe Scan」の特徴のひとつとして、文書にデバイスをかざすだけでスキャンしてくれる「自動撮影機能」があります。
自分で撮影するタイミングを決めたいという人は、この機能をオフ状態にしても良いでしょう。
「自動撮影機能」は、撮影画面のアイコンをタップしてオンオフが切り替えられます。
テキスト認識を実行

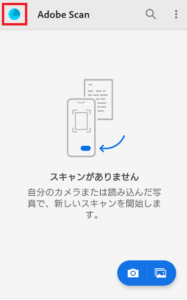
「テキスト認識」は「OCR機能」とも呼ばれるもので、これをオンにすると自動的にテキストとして読み取ってくれます。
この機能のオンオフは、環境設定から可能です。
まずは、ホームアイコンからアイコンをタップしてください。

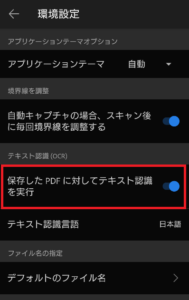
環境設定を選択してテキスト認識のバーをタップすることで、オンオフを切り替えることが可能です。
Adobe Scanの使い方【その他】

「Adobe Scan」でその他知っておくべきこと、便利な機能について解説していきます。
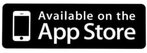
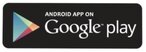
ワード検索

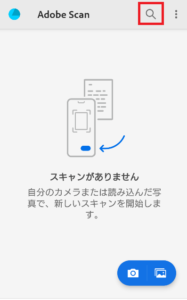
「Adobe Scan」は、画像から文字を認識してテキストデータに変換されます。
そのため、スキャンした文書をキーワード検索することが可能です。
キーワード検索するには、ホームアイコンから虫眼鏡アイコンをタップしてください。
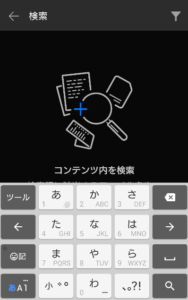
検索したいワードを入力して検索にかけられます。
PDF化された文書の保存先

「Adobe Scan」でPDF化した文書は「Document Cloud」に保存されます。
また、これ以外にも、Googleドライブやドライブにも保存可能です。
「Document Cloud」に保存された文書は、ログイン後に見たい文書をタップすることで確認できます。
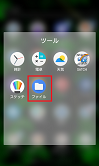
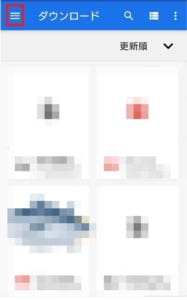
デバイスの保存先はファイルからアイコンをタップしてください。

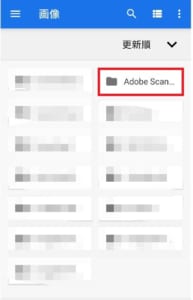
画像を選択してAdobe scanをタップすれば保存先にアクセスできます。
PDF化した文書をダウンロード

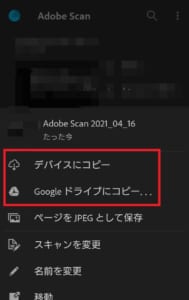
PDF化した文書は、撮影(読み込み)して編集を加えた後、デバイスやGoogleドライブにダウンロードできます。
デバイスに保存したいときはアイコンをタップした後デバイスにコピーをタップしましょう。
GoogleドライブにコピーしたいときはGoogleドライブにコピーをタップしてください。
参考:https://app-story.net/how-to-adobe-scan/#Adobe_Scan-2