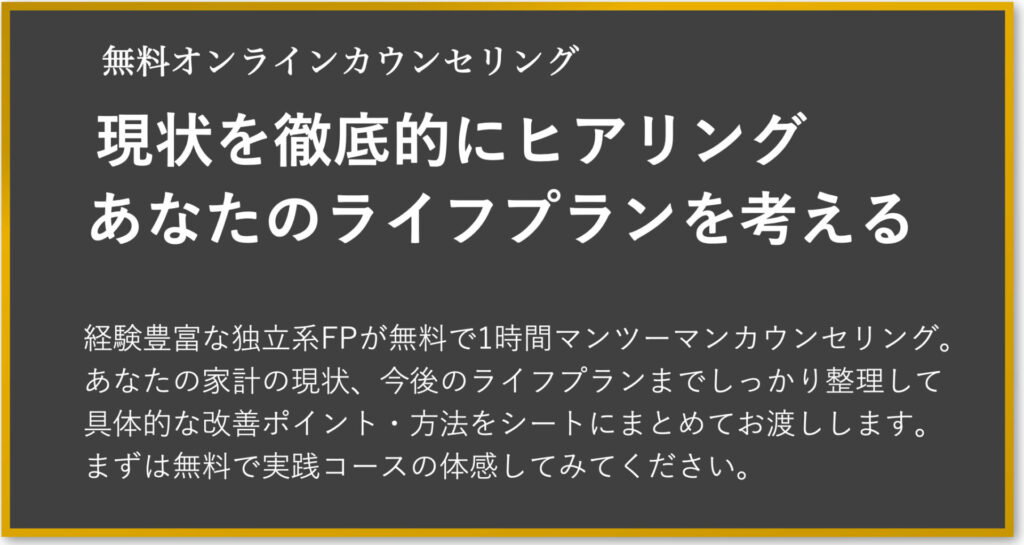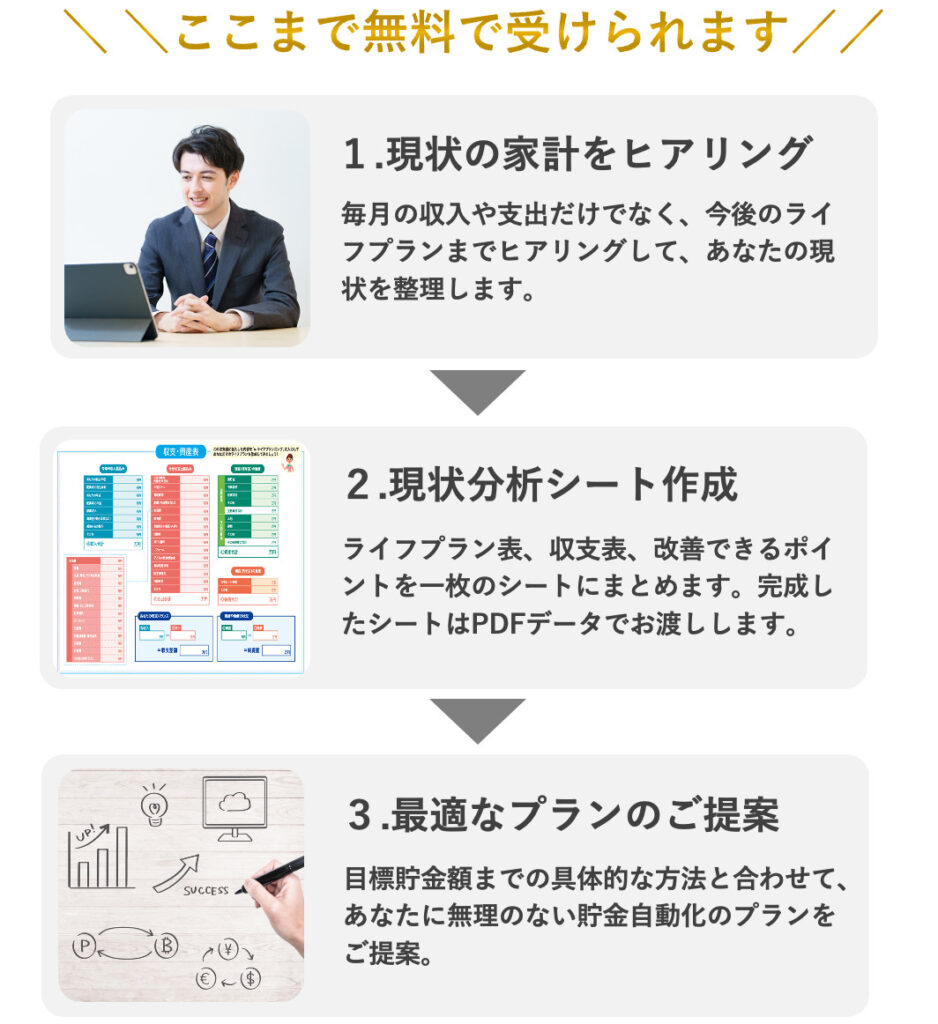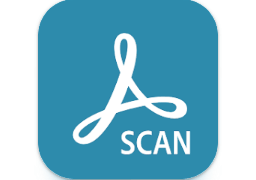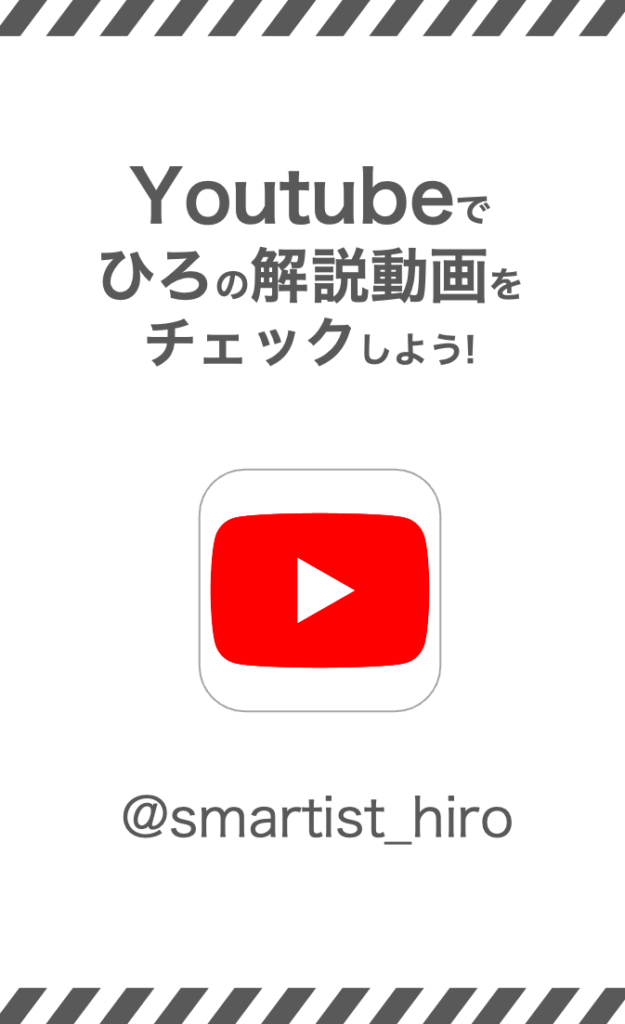Googleドライブとは

Googleドライブとは、文書ファイルや写真、音楽、動画など、あらゆるデータをインターネット上に保存できるサービスです。
たとえば自宅のパソコンで作成したドキュメントファイルやダウンロードしたデータは、普通にパソコンに保存すると自宅のパソコンからしか見られません。
そんな時に、Googleドライブに保存しておけばスマホやタブレットを使っていつでも、どこからでもデータを見たり編集したりできるようになります。ファイル転送の手間もありません。
またファイルの共有機能もあり、知り合いにファイルを送る、インターネット上に自分が作成したファイルを公開するというような使い方もできます。
Googleドライブのインストールと初期設定
まずはアプリのインストールと初期設定を行います。
Androidの操作

Androidの場合、Googleドライブアプリはスマホに「ドライブ」というアプリ名で最初からインストールされています。
ホーム画面にアイコンが見つからない場合はアプリ一覧の中も探してみてください。他のGoogleアプリと一緒にフォルダの中に収納されていることもあります。
iPhoneの操作

iPhoneの場合は、App Storeからインストールします。
- 『Googleドライブ – Playストア』をタップしてGoogleドライブアプリのインストールページを開きます。
- Googleドライブアプリの近くにある「入手」ボタンをタップします。
- アカウントの認証を求められるので、Apple IDのパスワードを入力します。
- アプリのインストールが開始されます。完了までしばらく待ちます。
- アプリがインストールされたら「開く」ボタンをタップします。またはホーム画面に追加されている「ドライブ」アイコンをタップします。
- Googleドライブアプリが起動します。ガイダンス画面が表示されたら、左下の「ログイン」の文字部分をタップします。
- Googleアカウントが表示された場合はタップで選択してログインします。アカウント名が表示されない、またはGoogleアカウントを持っていない場合は「別のアカウントを使用」をタップします。
- 「別のアカウントを使用」をタップした場合はログイン画面に切り替わるので、お使いのGoogleアカウントのメールアドレスとパスワードを入力してログインを行います。アカウントを持っていない場合は「アカウントを作成」の文字部分をタップし、新しくGoogleアカウントを作成します。
- 無事ログインが行われるとアプリに「マイドライブ」画面が表示されます。
以上でiPhoneのGoogleドライブの初期設定は完了です。
ファイル・フォルダの作成
Googleドライブは、ファイルのアップロードだけでなくファイルやフォルダをアプリ上から作成することができます。
ファイルを作成する

Googleドライブ上でファイルを作成することができます。作成できるファイルの種類は次のとおりです。
作成したファイルは、インターネット上に保存されているため、パソコンやタブレットなど、他のデバイスからでもGoogleドライブアプリをインストールし、同じアカウントでログインすればその場ですぐにファイルを開いたり、編集を行ったりすることができます。
- Googleドキュメント・・・文章形式のファイル
- Googleスプレッドシート・・・表計算シート
- Googleスライド・・・スライド形式のファイル
Googleドライブの使い方に慣れるためにも、まずは試しに1つファイルを作成してみましょう。
- Googleドライブアプリを起動します。
- 右下の青い「+」アイコンをタップします。
- 「Googleドキュメント/スプレッドシート/スライド」をタップします。
- ファイル名を入力します。あとで変更することもできるので任意の名前を指定します。
- 「作成」をタップします。
- ファイルが作成されました。自由に内容を入力します。自動で保存されるため保存操作は不要です。
作成したファイルはGoogleドライブに保存されます。
ファイルを編集する
Googleドライブ上に作成したファイルの編集には、「Googleドキュメント」「Googleスプレッドシート」「Googleスライド」のアプリが必要です。
Androidの場合は、標準でインストールされているため必要ありませんが、iPhoneの場合は、以下のAppStoreのリンクからインストールしましょう。
各アプリをスマホにインストールした状態で、Googleドライブ上からファイルを開くとファイルを編集することができます。
スマホ初心者のための「Googleスプレッドシート」の使い方
また、共有機能を使えば作成したファイルを誰かに見せたり送ったりすることもできます。共有設定の詳しい手順は、本記事の下にある『アップロードしたファイルを共有する』の手順を参考にしてください。
フォルダを作成する

Googleドライブ上に、フォルダを作成してファイルを整理することもできます。フォルダを作成するには、次の手順で操作してください。
- 一覧画面で右下の青い「+」アイコンをタップします。
- 「フォルダ」をタップします。
- [フォルダ名]を入力して「作成」をタップします。
また、作成したフォルダにファイルを移動するには、次の手順で移動できます。
- 一覧画面で[移動したいファイル]の右にある「3点」マークをタップします。
- メニューから「移動」を選択します。
- 「マイドライブ」から[作成したフォルダ]を指定して「ここに移動」をタップします。
以上で、作成したフォルダにファイルを移動できます。
ファイルをアップロードする
GoogleドライブにはGoogleドキュメントだけでなく、写真や音楽、それ以外にも様々なデータファイルを保存することができます。
文書ファイルと同様、スマホに保存されているデータを自分の持っている他のデバイスに送る(ファイルを同期する)、知り合いにファイルを渡す、インターネット上にファイルを公開するなどの用途に活用できます。
それでは、スマホ本体に保存されているデータファイルをGoogleドライブにアップロードして、スマホ以外の別のデバイスからもファイルを使えるようにしてみましょう。
Androidの操作

- Googleドライブアプリを起動します。
- 画面右下にある「+」アイコンをタップします。
- 「アップロード」をタップします。
- ファイル選択画面が表示されます。
- 目的のファイルを探しファイルのサムネイルをタップします。
- ファイルのアップロードが開始します。完了までしばらく待ちます。
もし目的のファイルが見つからない時は、左上の「三本バー」アイコンをタップするとAndroid内のフォルダが表示されるので、この中から目的のファイルを探します。
スマホアイコンの項目をタップするとスマホ内の全てのデータにアクセスすることができます。
iPhoneの操作

- Googleドライブアプリを起動します。
- 画面右下にある「+」アイコンをタップします。
- 「アップロード」をタップします。
- カメラで撮った写真や動画をアップロードする場合は「写真と動画」をタップします。それ以外のファィルをアップロードする場合は「ブラウズ」をタップします。
- アップロードしたいファイルのサムネイルをタップします。
- アップロードが開始するので完了まで待ちます。
もしファイルのアップロードがうまくできない場合は、次の記事を参考にして下さい。
スマホのGoogleドライブでアップロードできない時は?Android,iPhone
ファイルをダウンロードする
Googleドライブ上のファイルをスマホに保存することができます。パソコンでアップロードした写真や動画などをスマホにダウンロードすることもできます。
Googleドライブ上のファイルのダウンロード手順は次のとおりです。
iPhoneの手順

- 画像・動画ファイルの場合
- 一覧画面で[ダウンロードしたいファイル]の右にある3点マークをタップします。
- メニューから「コピーを送信」をタップします。
- 「画像/動画を保存」をタップするとカメラロールにデータが保存されます。
- その他の形式の場合
- 一覧画面で[ダウンロードしたいファイル]の右にある3点マークをタップします。
- メニューから「アプリで開く」をタップします。
- [ファイル形式に合ったアプリ]を選択すると、指定したアプリでファイルが開かれます。
iPhoneの場合は、画像・動画データ以外をダウンロードするには、形式に対応したアプリを別途インストールする必要があるのでご注意下さい。
Androidの手順

Androidの場合は、画像・動画に限らず全てのファイルを同じ手順でダウンロードすることができます。
- 一覧画面で[ダウンロードしたいファイル]の右にある3点マークをタップします。
- メニューから「ダウンロード」をタップします。
- 「ダウンロード」フォルダにファイルが保存されます。
もし、ファイルのダウンロードが失敗してできない場合は、次の記事を参考にして下さい。
Android,iPhoneのGoogleドライブでダウンロードができない時の対処法
アップロードしたファイルを共有する
インターネット上に保存されるといっても、Googleドライブにファイルをアップロードするだけであれば自分以外の人にファイルを見られたりダウンロードされたりすることはありません。
逆に知り合いにファイルを渡したい、またはインターネット上にファイルを公開して不特定多数の人に見てほしいという時には共有設定を行う必要があります。
共有設定は相手のアカウントを指定して共有する方法と、共有リンクを作成する方法の2種類があります。目的に合わせて使い分けましょう。また、どちらの方法を使う場合でもファイルの閲覧やダウンロードを行うにはGoogleアカウントが必要なのでご注意ください。
アカウントを指定して共有する

特定のアカウントに閲覧許可設定を行う方法です。特定の知り合いにファイルを送りたい、知らない人に見られては困るという時にはこちらの方法がおすすめです。
- Googleドライブアプリを起動します。
- 共有したいファイルを探し、サムネイルの右下にある「…」アイコンをタップします。
- 「ユーザーを追加」をタップします。
- 「ユーザーの追加」画面が表示されます。「ユーザー」の入力欄にファイルを送る相手のGmailアドレスを入力します。
- 「ユーザー」の右にある鉛筆アイコンをタップします。ファイルの種類が文書ファイルなどで、相手に内容を勝手に書き換えられては困る場合には表示されるメニューの中から「閲覧者」を選択します。逆に相手と共同編集を行いたい場合には「編集者」を選択します。
- 連絡事項があればメッセージの部分に記入します。空欄のままでも問題ありません。
- 記入が終わったら右上にある紙飛行機アイコンをタップします。
- これで共有設定は完了です。共有相手のGmailアドレス宛てに共有リンクが送られるので、共有を受けた相手はメールに記載されているURLをタップしてファイルを開きます。
共有リンクを作成する

共有リンクを作成すれば共有リンクを知っている全員がファイルを見ることができます。
この方法で知り合いにファイルを送っても良いですし、ウェブサイト上に共有リンクを記載してウェブサイトを訪れた人全員がファイルの閲覧やダウンロードができるようにする、というような使い方もできます。
- Googleドライブアプリを起動します。
- 共有したいファイルを探し、右にある「…」アイコンをタップします。
- 「リンクの共有」をタップします。
- しばらく待つと右のスイッチがオンに切り替わります。自動で共有リンクがコピーされるので、あとはメールなどに貼り付けて相手に共有リンクを送ります。
- もしコピーした共有リンクを失ってしまったらもう1度「…」アイコンをタップし、「リンクをコピー」をタップします。
ファイルを閲覧できるのは共有リンクを知っている人のみであり、不特定多数の目に着く場所に自ら共有リンクを公開しない限り知らない人にファイルを見られてしまうことは基本的にはありません。
しかし何らかの手違いで共有リンクが漏れてしまった場合、トラブルや情報漏えいに繋がる可能性がありますので、こちらの方法を使う場合は第三者に知られては困る貴重な情報はファイルに含めないようにしてください。