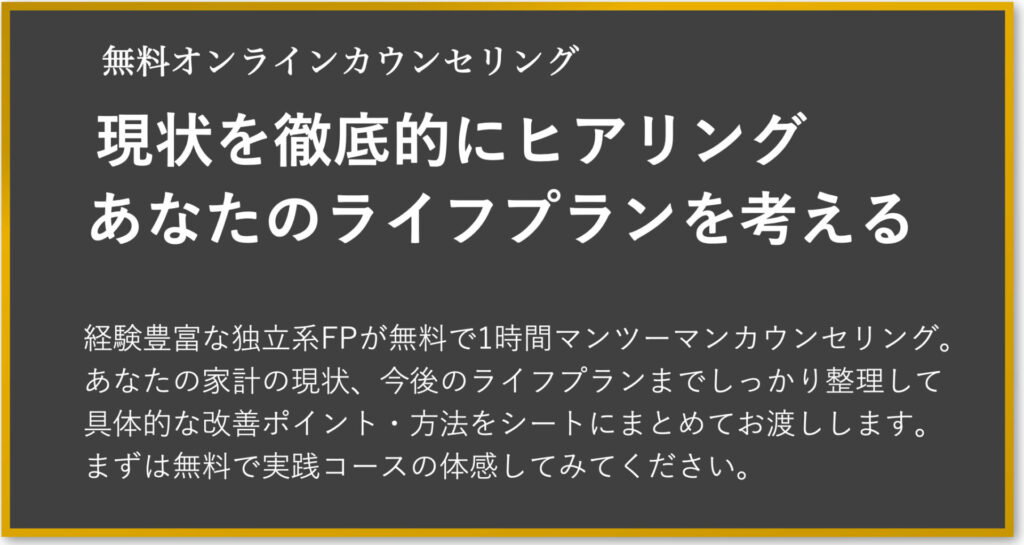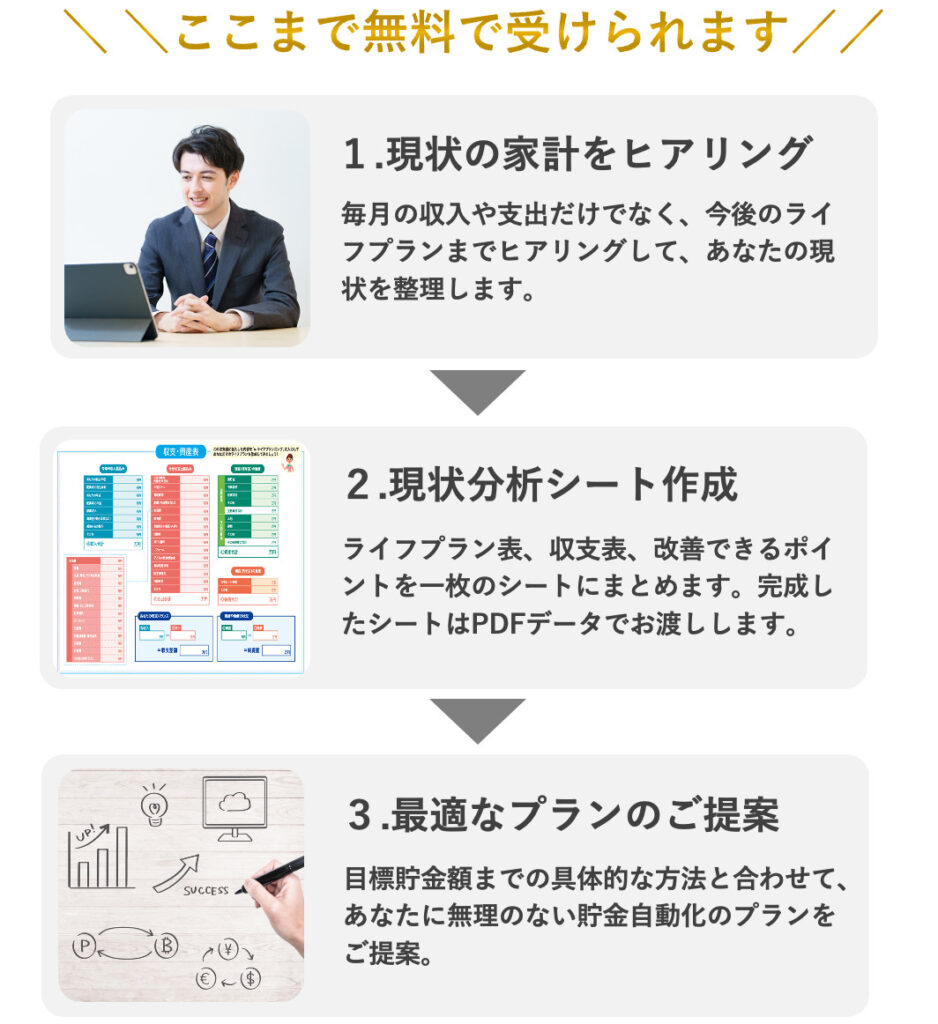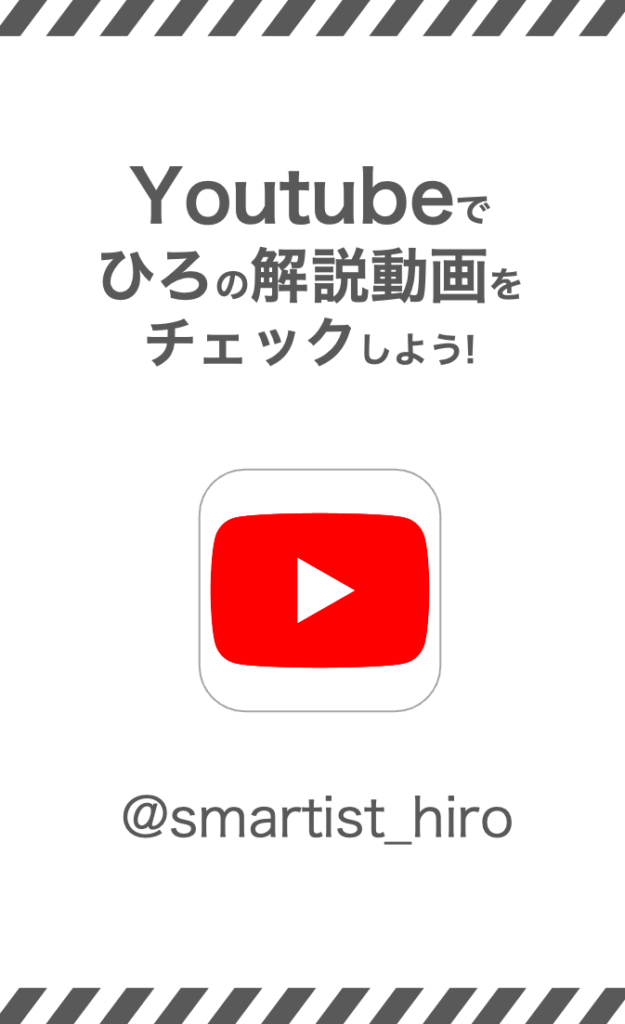bitwardenを導入しよう
この記事ではiPhoneでbitwardenのアカウントを作成していますが、PCからでも手順は同じになります。
アカウントの作成
初めにiPhoneアプリからアカウントを作成しようとしましたがうまくいかなかったので、環境によっては公式サイトで先にアカウントを作る必要があるようです。
ということで、bitwardenのアプリをインストールする前にSafariなどのブラウザからアカウントを作成していきます。
公式サイトの右上から「menu」を開いて、「GetStarted」をタップします。【ここまでは英語ですがアプリ自体は日本語対応】
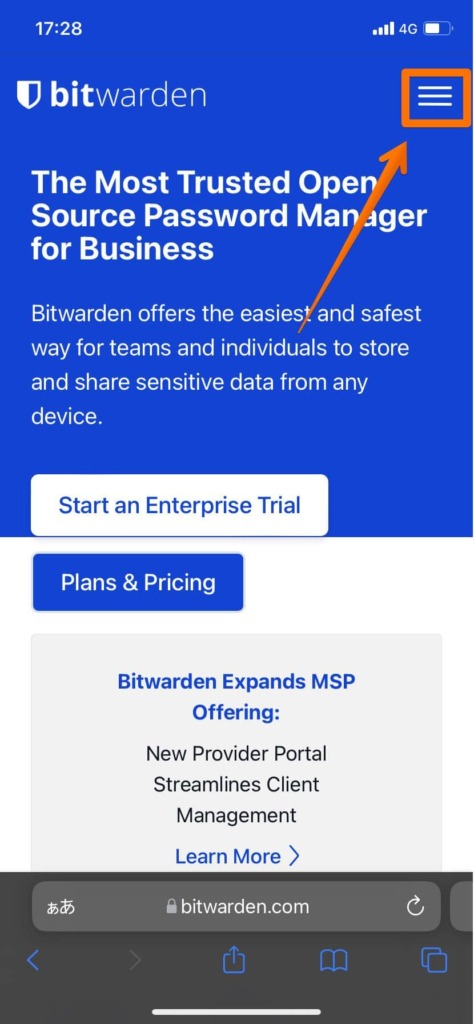
アカウント作成画面に移行するので必要事項を入力します。
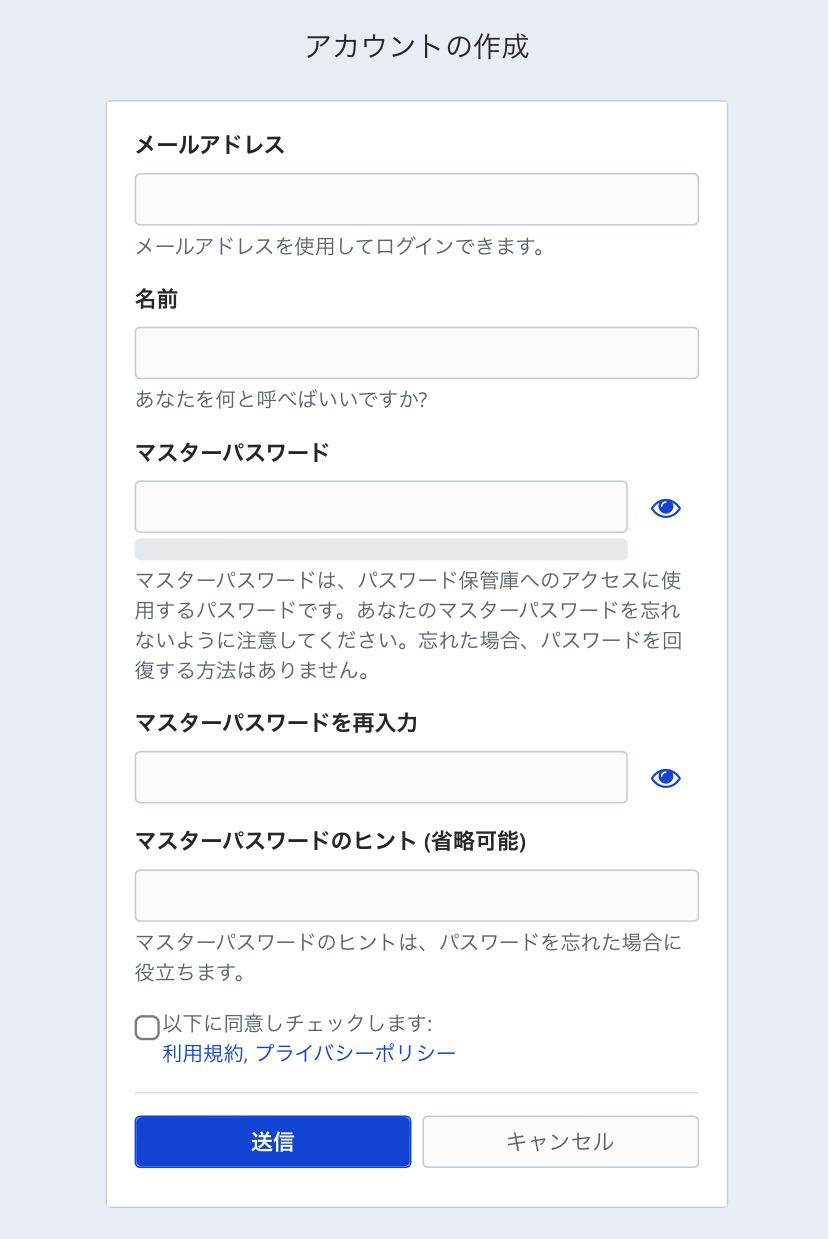
このマスターパスワードは最重要になるので、必ず何処かにメモを残しておきましょう。忘れた場合は復元できないようです。
自動でログイン画面に移行するので先程設定したマスターパスワードを使ってログインします。移行しない方はbitwardenから。
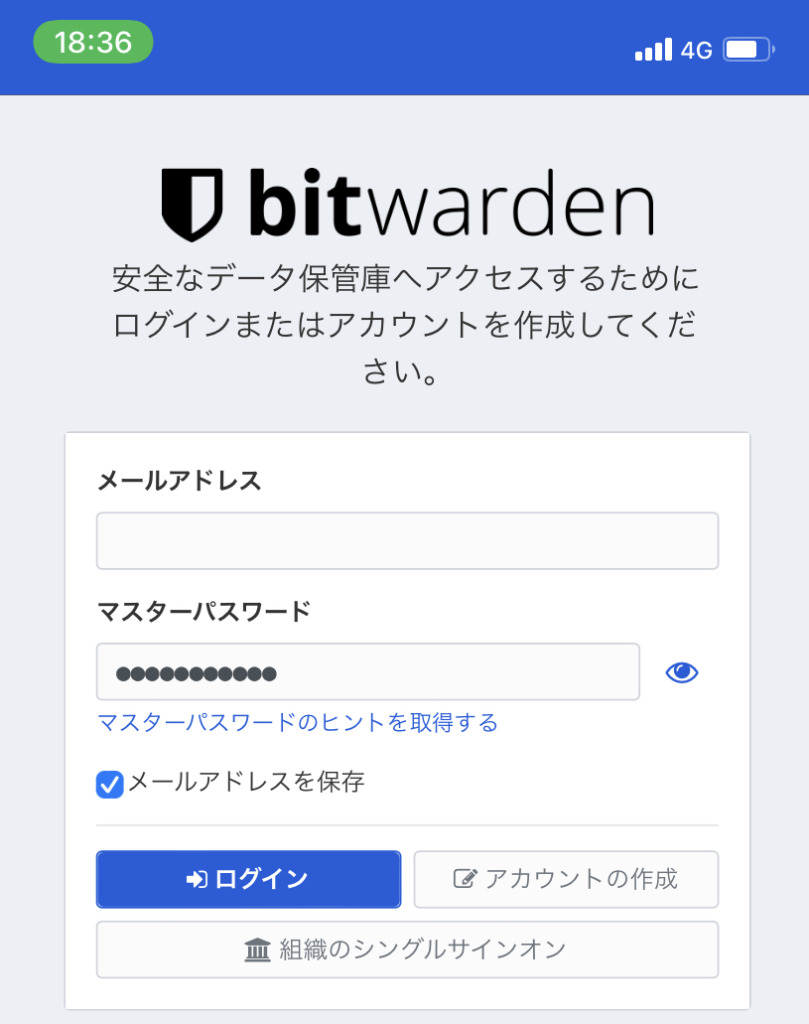
ログインすると保管庫のページになります。右上の「メールを送信」をタップしてしてメールアドレスの確認しましょう。
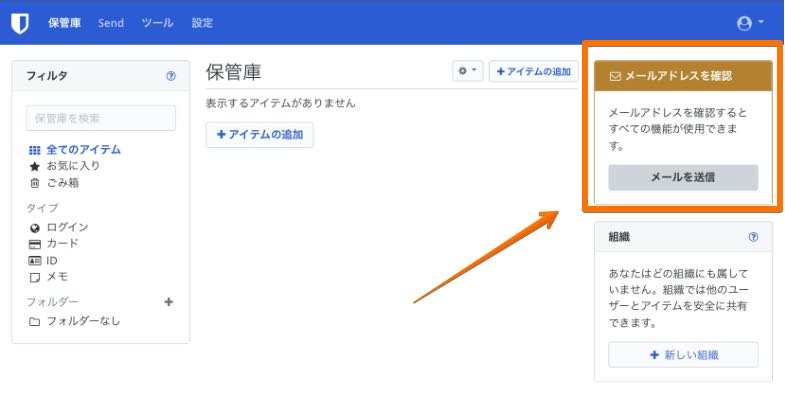
届いたメールの「Verify Email Address Now」タップしてアドレス確認を行います。
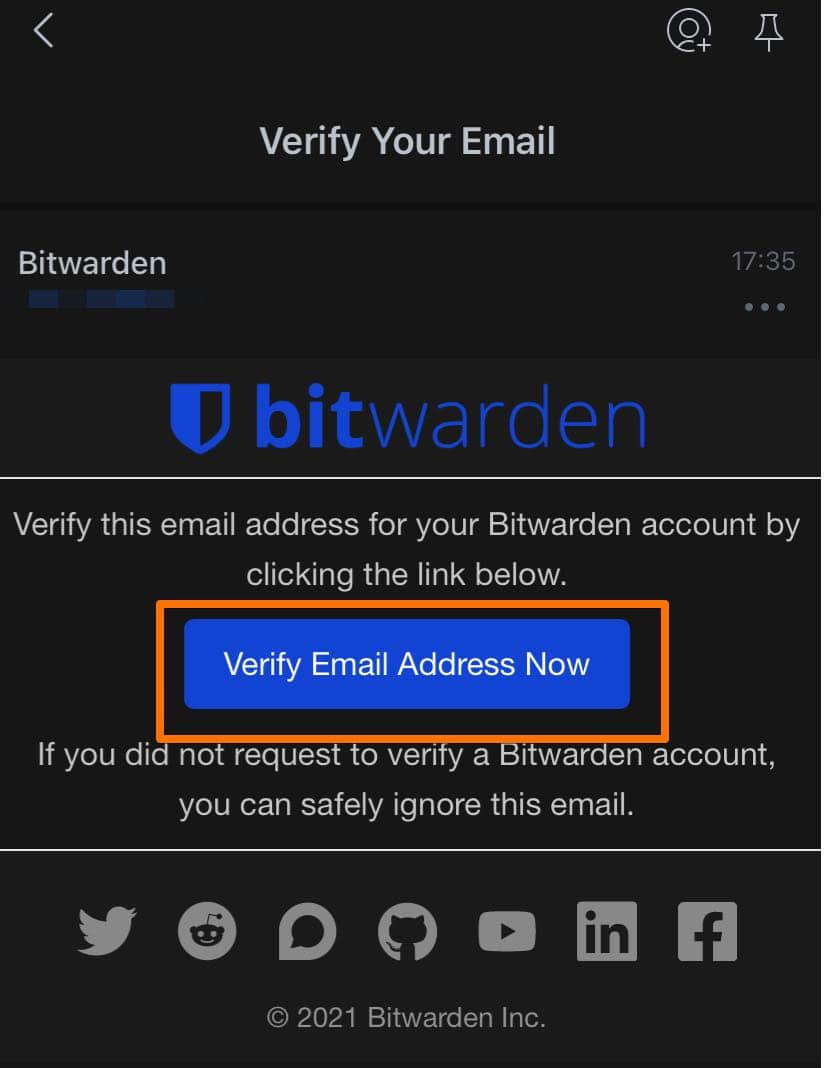
認証が終わって再ログインし、「メールアドレスを確認」から画面が変わっていれば完了です。
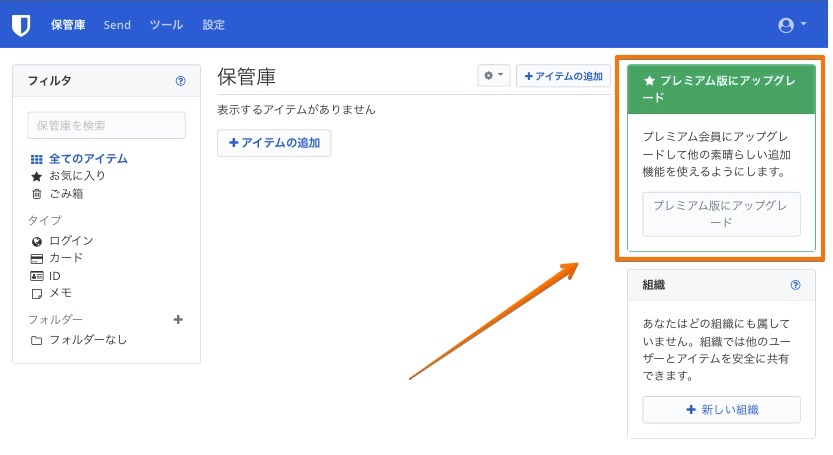
bitwardenをスマホやPCブラウザにインストールする
アカウントが作成出来たら、使用したいデバイスにアプリをインストールしていきます。
今回は例として
- iPhone
- GoogleChrome【PC】
- Safari【PC】
この3つにbitwardenを導入していきます。
iPhoneにインストール
iPhoneやスマホに導入するのは簡単で、各ストアでインストールするだけ。
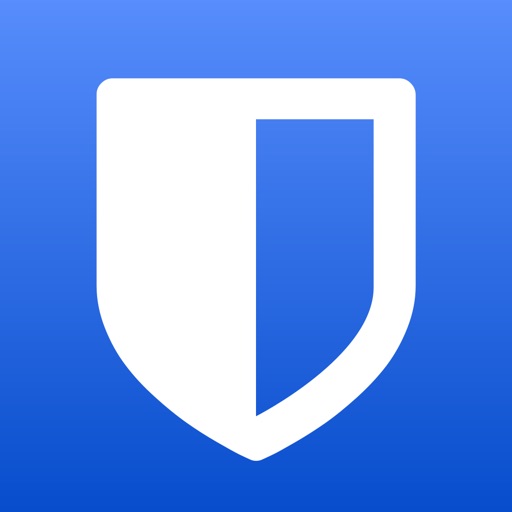
Bitwarden パスワードマネージャー
8bit Solutions LLC無料posted withアプリーチ


今回は先にアカウントを作成しているので、アプリを立ち上げてログインすれば使えるようになります。
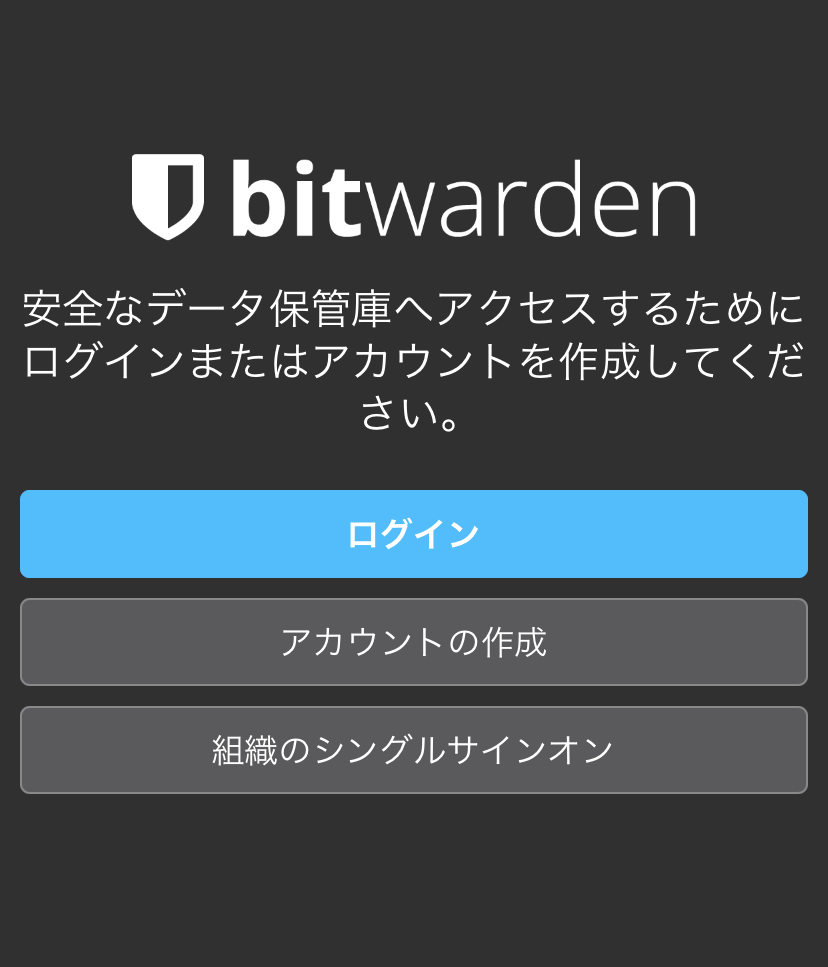
GoogleChromeにインストール
PCのデスクトップやブラウザ版は公式サイトにリンクが貼ってありますので、そこからダウンロードを行います。
任意のブラウザをクリックして各ウェブストアのページへ。今回はGoogleChrome。
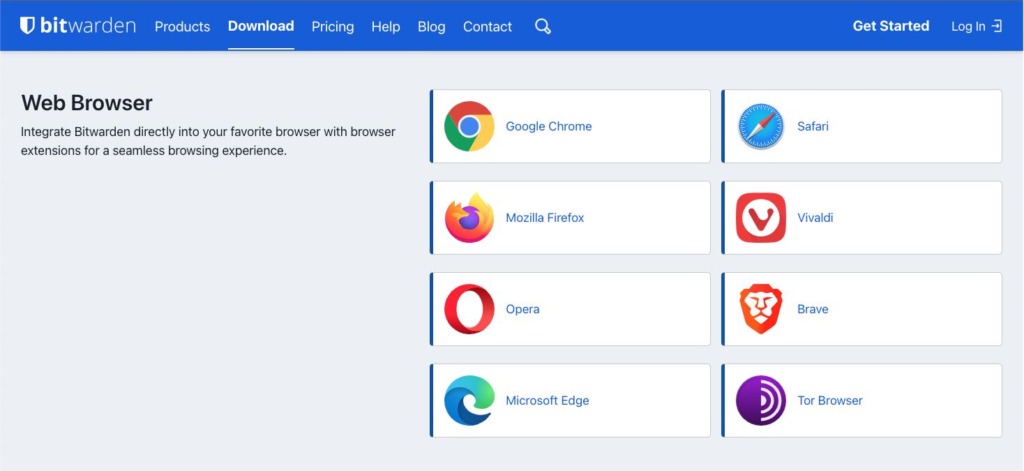
Chromeウェブストアのページに飛んだら「Chromeに追加」をクリックします。
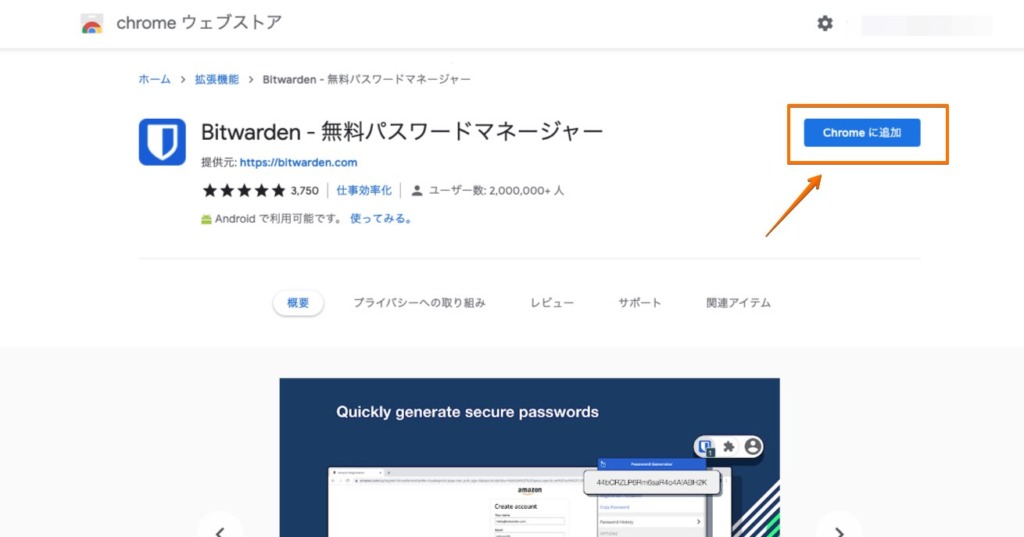
ポップアップが出てくるので「拡張機能を追加」を選択します。
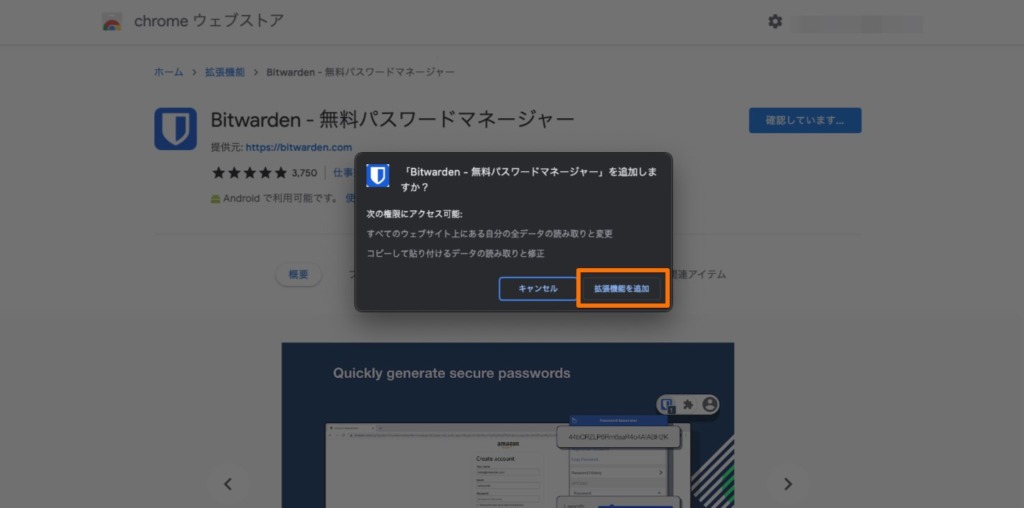
拡張機能にbitwardenが追加されるので、ピン機能を使ってツールバーに常駐させましょう。
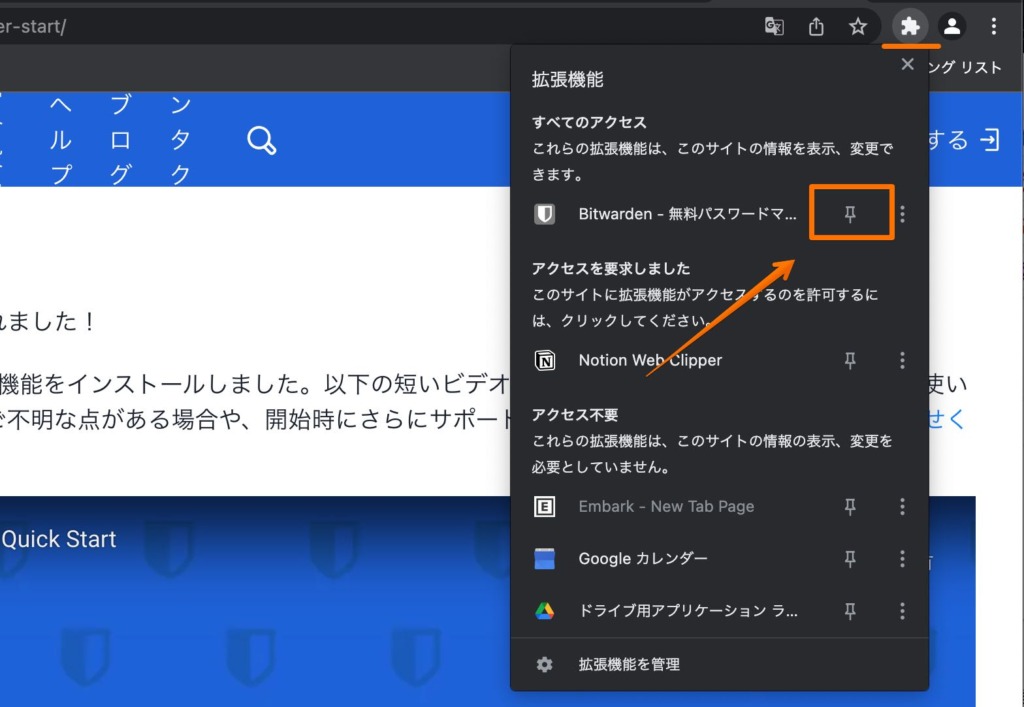
ツールバーに表示されたアイコンをクリックし、ログインすれば完了です。
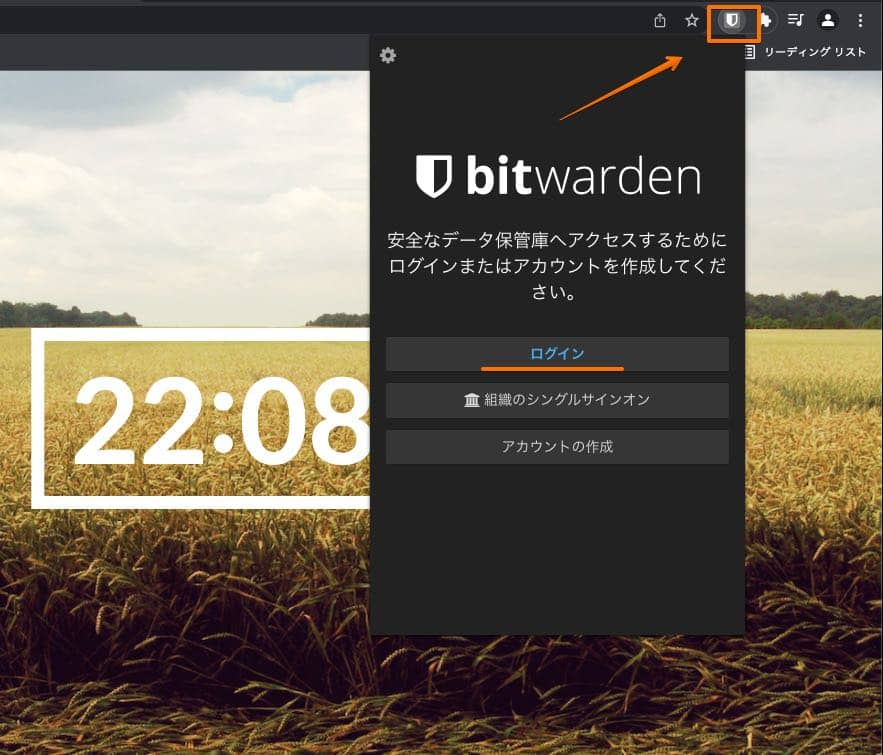
Safariにインストール
Safariの場合はAppStoreでダウンロードが必要。
先程と同じように公式サイトのリンクから行くか、AppStoreでbitwardenと検索しましょう。
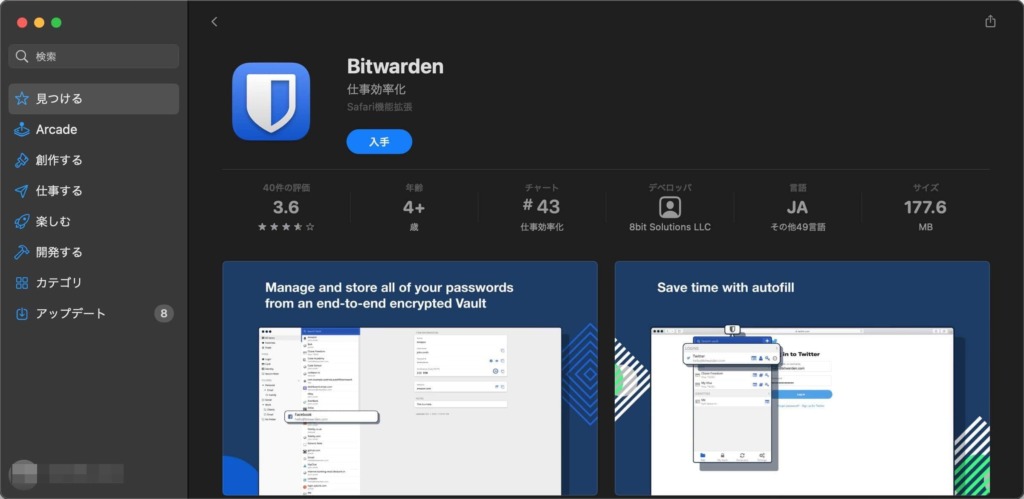
ダウンロードが完了したら、Safariの環境設定で「拡張機能」を開きbitwardenを有効化します。
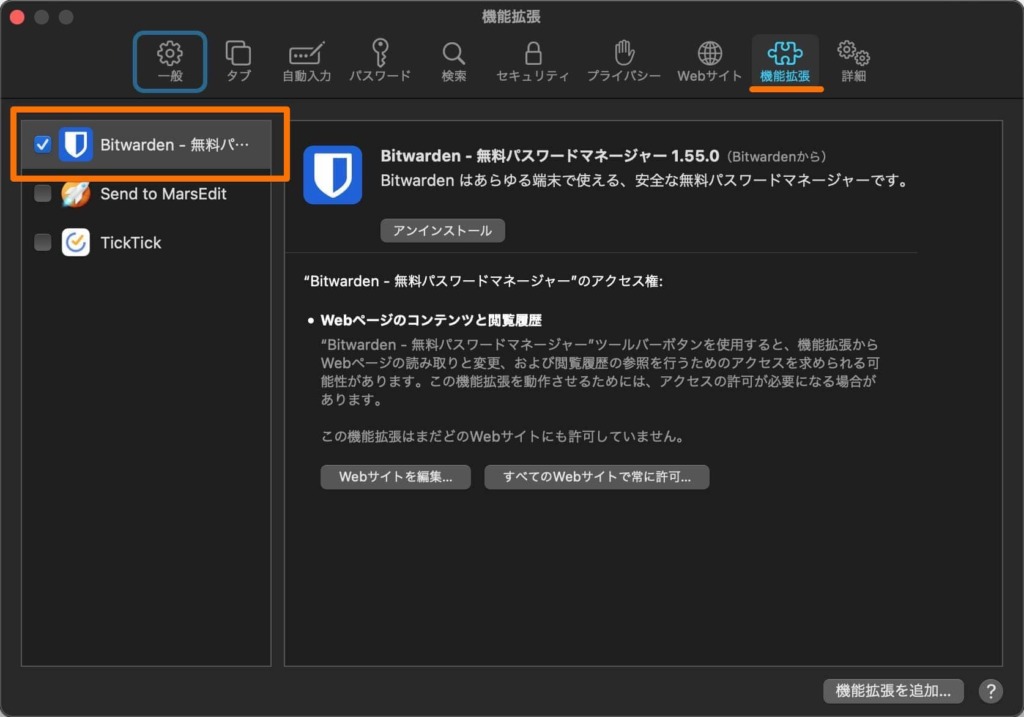
メニューバーに表示されるので、クリックしてマスターパスワードを入力すれば完了です。
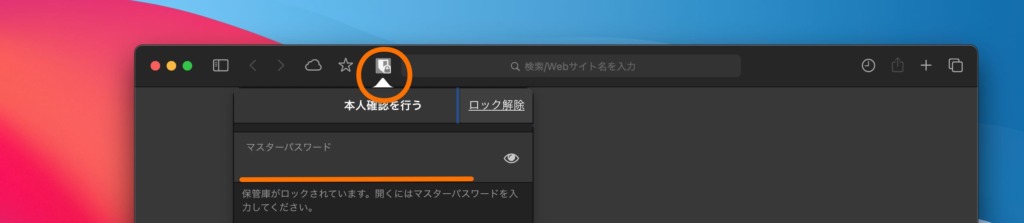
以上bitwardenの導入までをご紹介しました。
参考:https://next-blog.net/bitwarden/