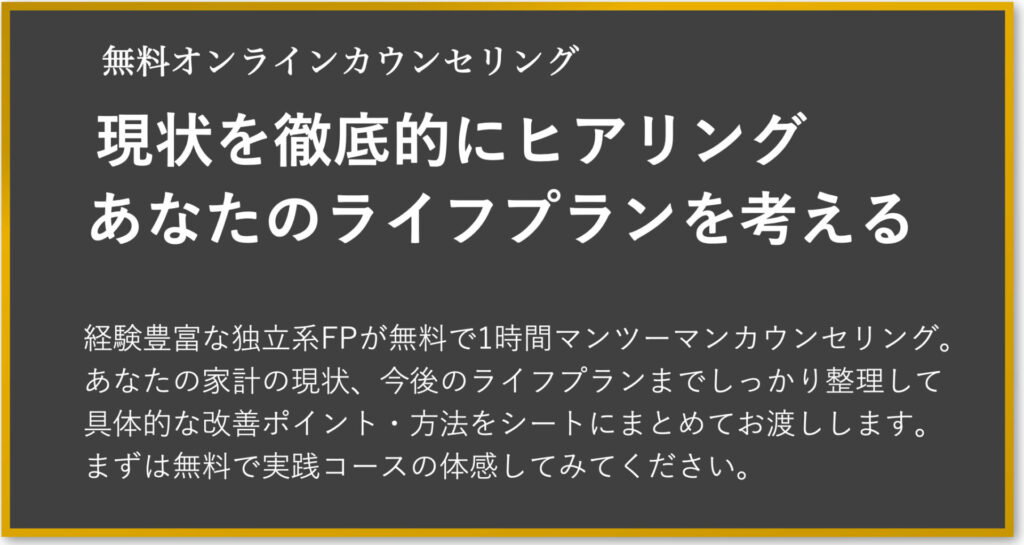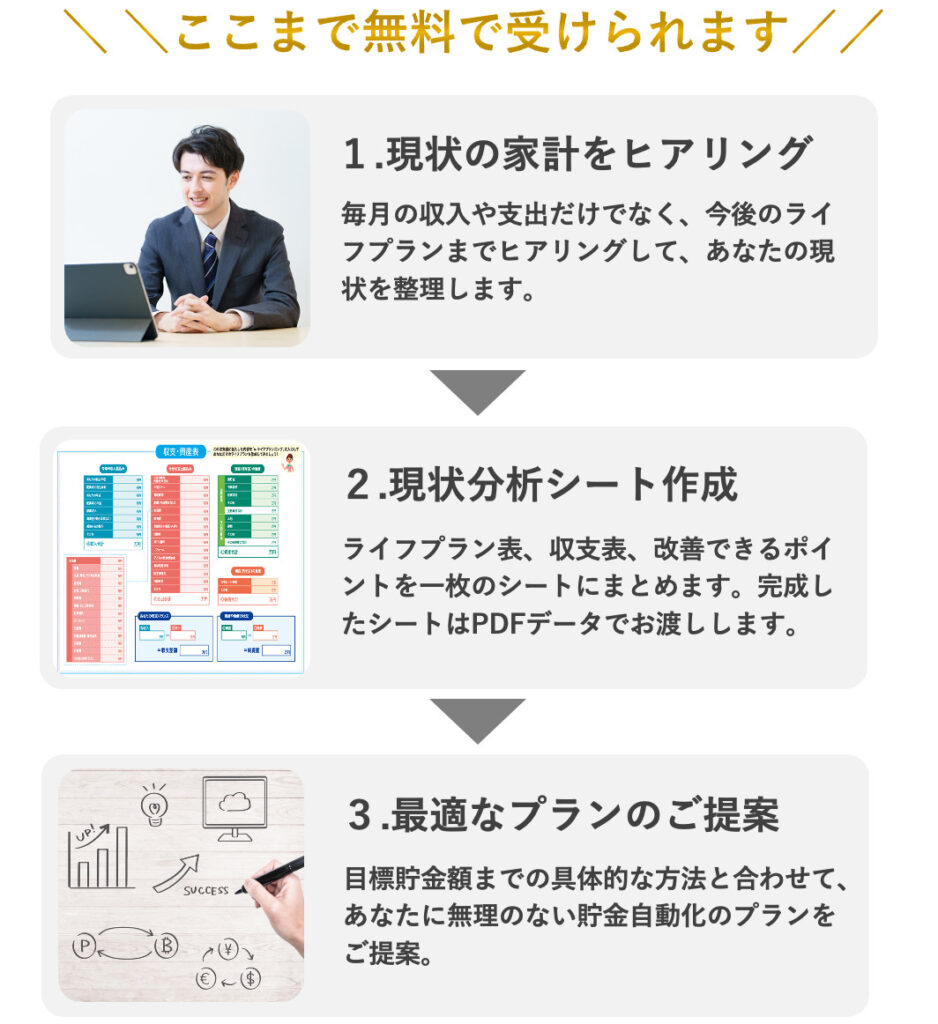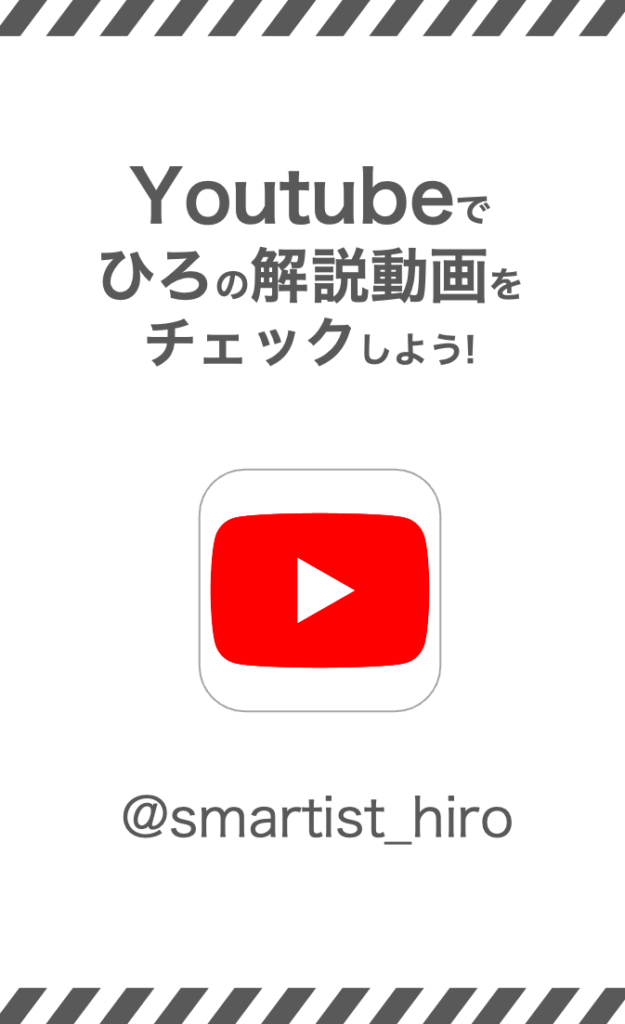アプリをインストールする
マネーフォワードのダウンロードページを開きます。
\ マネーフォワード /
アカウントを作成する
まずは、マネーフォワード IDに登録してアカウントを作成します。
アカウントは4つの方法から1つ選んで登録します。
・googleアカウントを使用
・Apple ID を使用
・Yahoo! IDを使用
・メールアドレスで登録
どれを使うか迷ったらGoogleアカウントでの登録が便利です。Apple IDと違って複数アカウント作れます。別端末でのログインもかんたんですよ。
以下の場合は、自分のアカウントとは別に新しくGoogleアカウントを作るのがおすすめです
・夫婦で一緒に家計管理するが、お互いのアカウント情報を知られたくない
・できるだけ情報を登録していないアカウントでログインしたい
【iPhone】マネーフォワード IDの登録方法
画面を進めていくと「マネーフォワードMEをはじめる」が表示されます。利用規約を確認してからタップします。

サインインを求められるので「続ける」をタップします

マネーフォワード IDの登録画面が表示れるので [Googleマーク]をタップします

Googleアカウントのメールアドレス・パスワードを入力して「次へ」をタップします

通知の設定画面が表示されます。「次へ」をタップ、必要な方は「許可」をタップします
(私は通知が必要ないので「許可しない」にしました)

「プロフィールを入力しよう」と表示されます。
プロフィールは初期設定が終わってからでも入力できるので全てスキップしてOKです。
DMなど広告メールが不要な場合は「新サービス、キャンペーン等のお知らせメールで受け取る」のチェックを外してから「次へ」をタップします。

(出ないこともあり)もし下記画面が出たら、どれでも良いので1つ選んで次へ進みます。
おすすめの連携金融機関の種類が変わるだけで、どれを選んでも大丈夫です。

「次へ」をタップします

「1ヶ月間無料」と出ますが、あとで登録しても同じように1ヶ月間無料なので「プランを選択せずに次へ」をタップします

「よく使うサービスを連携しましょう」と表示されますが、あとで設定できるので何も入力せずに全て「次へ」で進みます。


これでマネーフォワードの登録が完了して、アプリの通常画面が表示されました。

セキュリティ設定をする
マネーフォワードの初期設定が終わったら、セキュリティ設定をします。
- アプリのホーム画面から「設定(歯車のアイコン)」をタップします

下の方にある「セキュリティ」をタップします。

パスコードの設定
- マネーフォワードにパスコードを設定してロックをかけておきましょう。「パスコードの設定」をONにします

- 4ケタの数字でパスコードを設定します。

パスコードの設定が完了しました。

Face ID・指紋認証の設定
Face ID や指紋認証を設定しておくと、セキュリティも高くなりログインも簡単になるのでおすすめです。

これでセキュリティ設定は完了です。

マネーフォワードのセキュリティに関する安全性はこちらの記事で解説しています。
セキュリティ設定さえしておけば安心して使ってOKです。
家計簿の集計期間を設定する
続いて、家計簿の集計期間を設定します。
アプリのホーム画面から「設定(歯車のアイコン)」をタップします。

「家計簿の集計期間」をタップします。

家計簿の集計期間を自分で決められます。集計期間=1ヶ月の区切りの日です。
後から設定変更もできるので、こだわりがなければ
- 毎月の集計期間の開始日:1日
- 設定日が土日祝日の場合:変更しない
に設定しておきましょう。

プロフィールを設定する
マネーフォワード内でプロフィールを設定できます。
プロフィールを設定すると、自分と同じ世帯状況や年代の収支を知れたり広告が最適化されます。
アプリのホーム画面から「設定(歯車のアイコン)」→「アカウント」→「プロフィール設定」をタップします。

各項目を設定して、「完了」をタップします。

無料版・有料版を選ぶ
マネーフォワードは無料版・有料版があります。有料版(¥480〜¥500)では以下のメリットがあります。
- 金融機関連携数が無制限になる
- 資産がグラフで見られる
- クレジットカードなどの負債額が確認できる
有料版は機能の制限なしで使いやすいですが、まずは無料版で使うのがおすすめです。
無料版でも機能が充実していて十分使えます。
マネーフォワード無料版で家計管理をするコツは別記事で解説予定です。
有料版は「設定」→「アカウント」→「プレミアム会員に登録」から登録できます
銀行口座を連携する
まずは銀行口座を連携しておきましょう。「口座」をタップします。

「+追加」をタップします。

候補から選ぶか検索キーワードを入力して、自分の使っている金融機関を選択します。(画像は楽天銀行の場合)

連携ボタンをタップします。

金融機関のログイン画面に飛ぶので、金融機関のIDとパスワードを入力します。

連携が完了して、しばらく時間をおくと口座のタブに追加されます。

ネットでの ID・パスワードがある金融機関のみ対応しています
現在の資産を確認する
口座の連携が完了したら、まずは現時点での資産がいくらあるのかを確認します。
「資産」をタップすると、全体の資産金額と割合が確認できます。

参照ページ:https://zero-kakeibo.com/how-to-use-moneyforward/